iPadをマウスで操作したいとお考え中の方に向け、マジックマウスをiPadで活用する方法について解説していこうと思います。この記事の対象者は以下の通りです。
- iPadのマジックキーボードが高すぎて買えずに困っている方
- iPadをマウスで操作したいと考えている方
- Macと連携してiPadを操作したいと考え中の方
- かっこよくておしゃれなマウスが欲しい方
 junya
junyaiPad用のマジックキーボードは高すぎてとても買えないよね
マジックマウスはApple製品なだけあり、高価な商品であることは間違いありません。今の時代、安くて使いやすいBluetoothマウスはたくさん存在します。
iPadで長時間作業される方にはマウスの存在は効率を大きく向上させてくれるアイテムになります。またiPadの他にもMacBookを所有している方には汎用性があるためおすすめです。
現在ではデバイスのカラーも従来からのホワイトに加え、ブラックカラーもあるのでお好みで選択できます。
\iPadはケースを付けずに使うのがおすすめだよ/
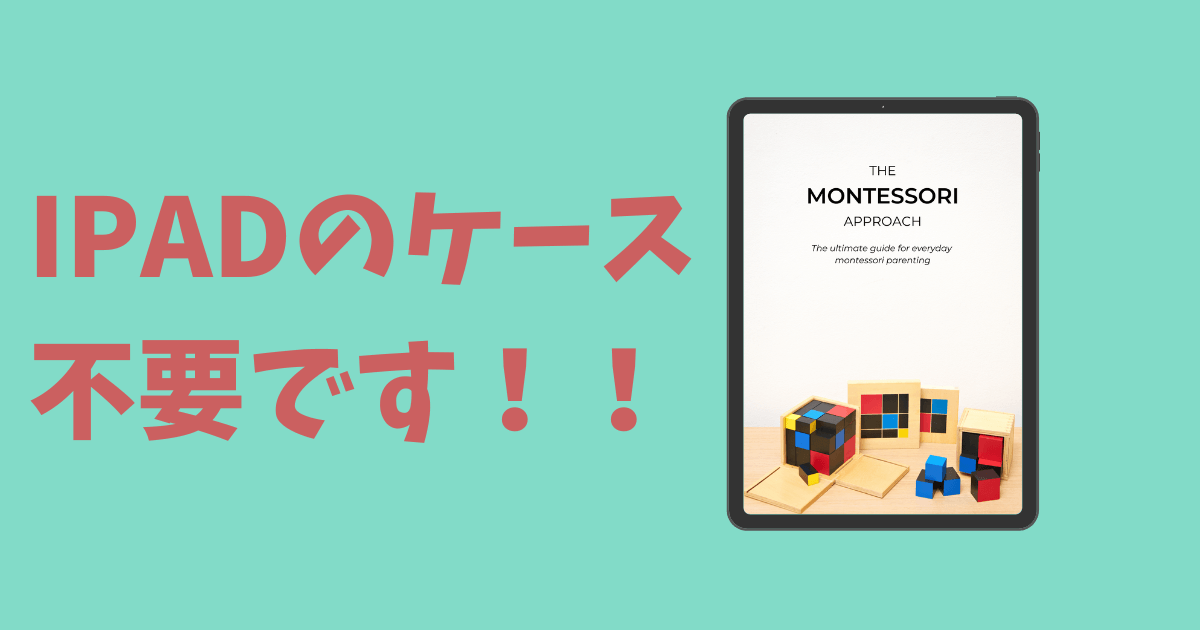
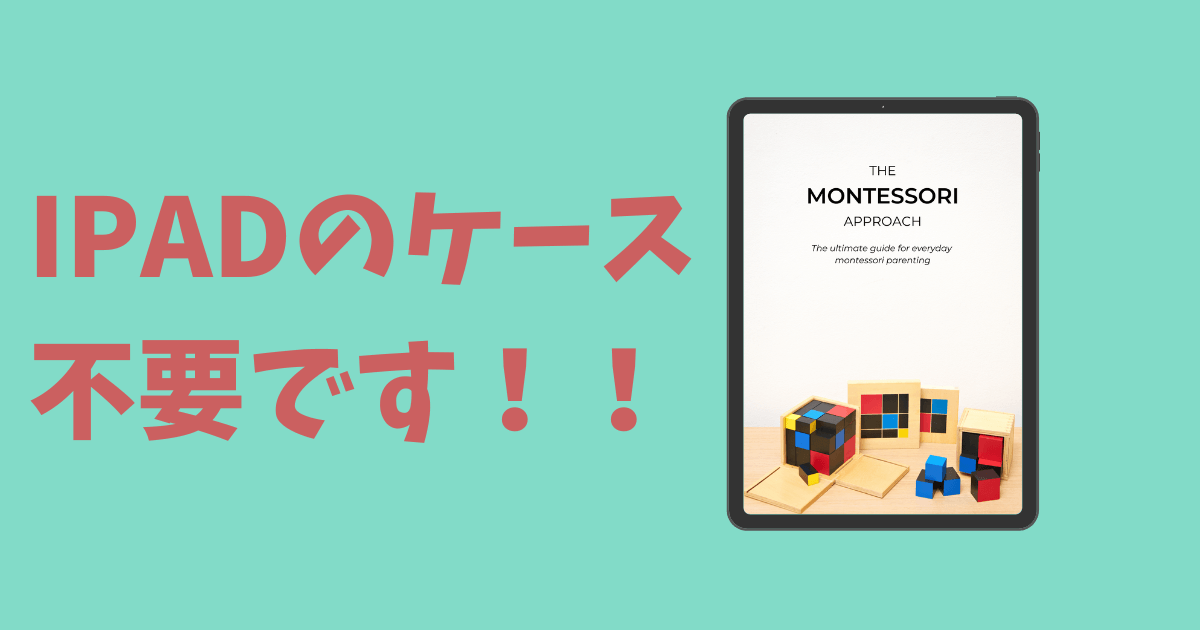
マジックマウスをiPadに接続する方法
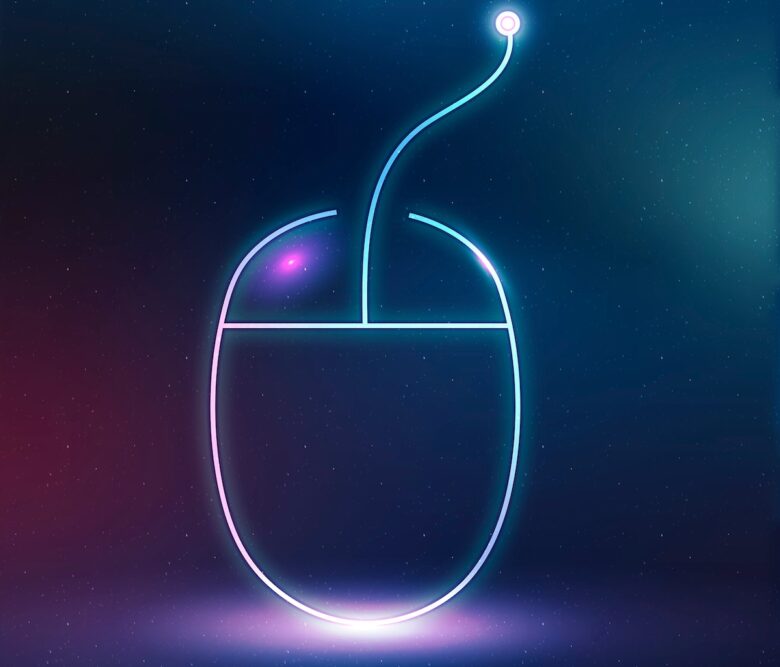
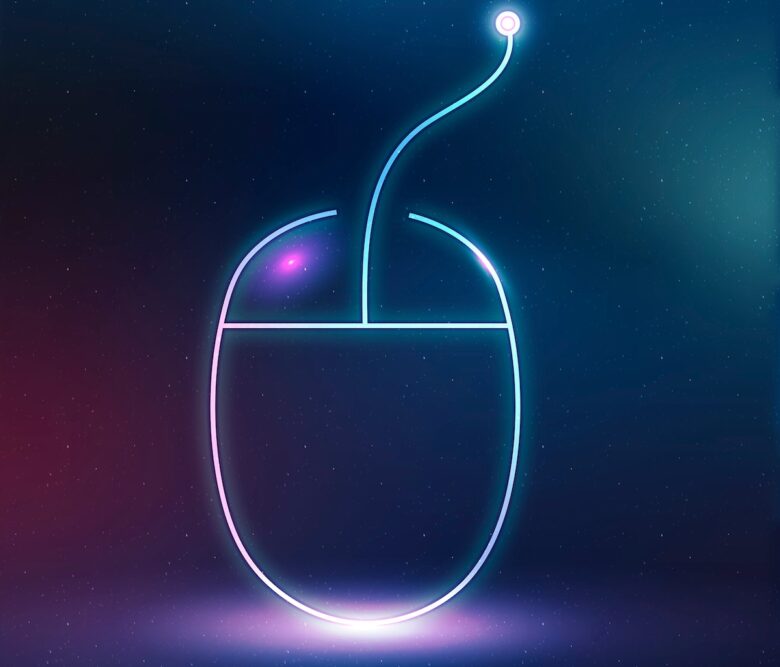
まずはマジックマウスをiPadに接続する手順を紹介します。
マジックマウスの電源を入れて、iPad の近くに置きます。自然とマジックマウスがペアリングモード (検出可能モード)になります。
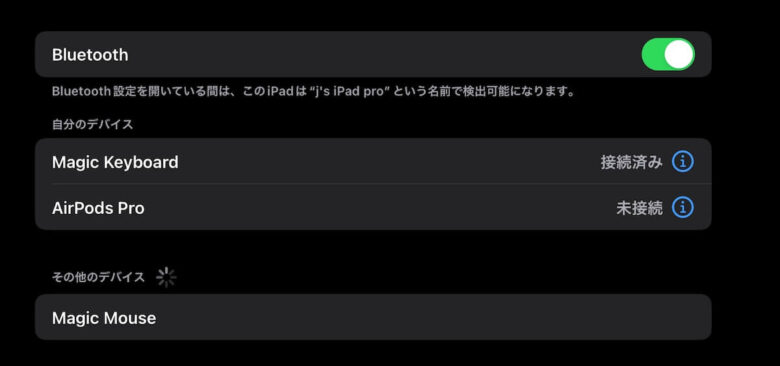
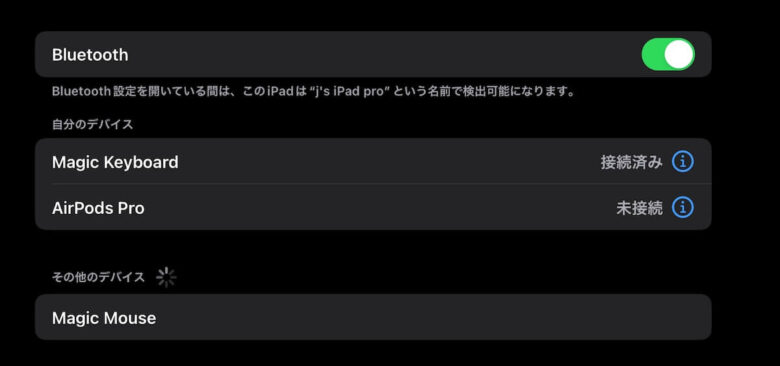
iPad で設定アプリを開き、「Bluetooth」をタップします。
「その他のデバイス」で Bluetooth アクセサリを探し、その名前をタップして iPad とペアリングします。



とても簡単だね
マジックマウスの特徴まとめ


マジックマウスの購入を検討されている方に向け、マジックマウスの特徴を詳しく解説していきます。すでに情報は出尽くしていますが、実際に使い込んでみて感じる私なりの気づいたポイントなどを紹介できたらと思います。
洗練された美しいデザイン
やはりこの美しいデザインは利用者をとても満足させてくれます。
- 美しいフォルム
- 手に馴染むサイズ感
- 一切無駄の無いシンプルなデザイン
圧倒的存在感でマウス一つとっても箱から出した瞬間から感動を与えてくれるApple製品はさすがの一言に尽きます。
おもわず「お~~」と声が漏れてしまいます。ただただシンプルなんです。究極的に。クリック部分等の境もありません。


この究極にシンプルなマウスがiPadとのデザインに合わない訳がありません。スタバで出してドヤりたくなるのは私だけではないですよね?
MacやiPadと相性抜群
マジックマウスは、シンプルでスタイリッシュなデザインはもちろん、MacやiPadと高い互換性が魅力です。
マジックマウスはApple製品に最適化されたデバイスで、MacやiPadのオペレーティングシステムと高い連携性が魅力です。
シームレスな操作感と直感的な使い心地を実現しています。ジェスチャー操作やスクロール、クリックなどの基本的な操作はもちろん、アプリケーションの切り替えやウィンドウの操作など、様々な機能をスムーズに使いこなすことができます。
さらに、マジックマウスはApple Pencilと組み合わせて使うこともできます。iPadでデザインやイラストを制作する際に、マウスとペンの使い分けができるので、より自然な操作感が得られます。
一回の充電で長時間の利用が可能
マジックマウスの大きな特徴の1つが、長い連続使用時間です。マジックマウスは、リチウムイオン電池を内蔵しており、利用頻度にもよりますが一回の充電で最大1ヶ月以上の使用が可能です。
通常のマウスは、電池交換が面倒だったり、頻繁に充電が必要だったりしますが、マジックマウスはそういった煩わしさがありません。1ヶ月に1回程度の充電で済むため、ユーザーの手間も最小限に抑えられます。



最後に充電したのいつだったけかな
充電端子がLightning端子
これは正直ユーザーにとってはデメリットという方が多いかもしれません。充電端子が皆大好きLightning端子なんです。現在の主流はタイプC端子であることから、タイプCで統一したい方には気になるポイントです。
また充電中は利用ができない点も注意しなければなりません。充電中は以下のような状態になります。


ビジュアル的にどうしてこの状態をAppleが容認したのかは謎ですね。充電部分がマウスの裏側に付いているためどうしても充電中はこのようにひっくり返っている状態になります。
充電が切れてしまうと利用ができなくなってしまうのでマジックマウスの充電残量をまめに確認したり、定期的に充電する事をおすすめします。
Mission Controlが使いやすい
iPadでもマジックマウスのMission Control機能を使うことができます。
iPadのOSであるiPadOSは、MacのOSであるmacOSと密接に連携しているため、マジックマウスの多くの機能がiPadでも活用できます。
アプリ間の切り替えやウィンドウの操作などにMission Controlを使うことができます。
Mission Controlでは、複数のアプリケーションウィンドウを一覧表示し、素早くアプリを切り替えたり、ウィンドウの配置を変更したりすることができます。
iPadとマジックマウスの便利技まとめ


iPadにマジックマウスを接続すると、これまでのタップのみの操作感とは一味違う快適さを体感できます。
しかし、実際にはどのように活用すればいいのか、そしてマジックマウスの機能を最大限に活かすにはどうすればいいのか、わからない人も多いのではないでしょうか。
そこで、iPadの操作性を向上させるマジックマウスの便利技を、ご紹介します。
スワイプ操作が快適になる
iPadでマジックマウスを使う最大のメリットの一つは、スワイプ操作が非常に快適であることです。従来のタッチ操作とは異なり、マジックマウスを使うことで指が画面に直接触れることなく、スムーズな操作が可能になります。特に、iPadOSが提供するマルチタスク機能との相性は抜群です。
例えば、SafariやChromeなどのブラウザを使っている場合、マジックマウスで左右にスワイプすることで、簡単に前後のページに移動できます。これにより、複数のタブを開いて情報収集を行う際にも、ストレスなく操作が可能です。
また、iPadのホーム画面で左右にスワイプすることで、異なるアプリ間の切り替えが一瞬で行えます。これは、アプリを頻繁に行き来するマルチタスク作業をする方にとって、非常に便利です。
他にもスプリットビューやスライドオーバーといったiPadのマルチタスク機能を駆使して、複数のアプリを同時に操作する場合でも、マジックマウスを使えば、指先の動きだけで直感的に操作できます。例えば、左側にメモアプリ、右側にブラウザを開いてリサーチをしながらメモを取るといった作業が、ストレスなく行えてとても便利です。
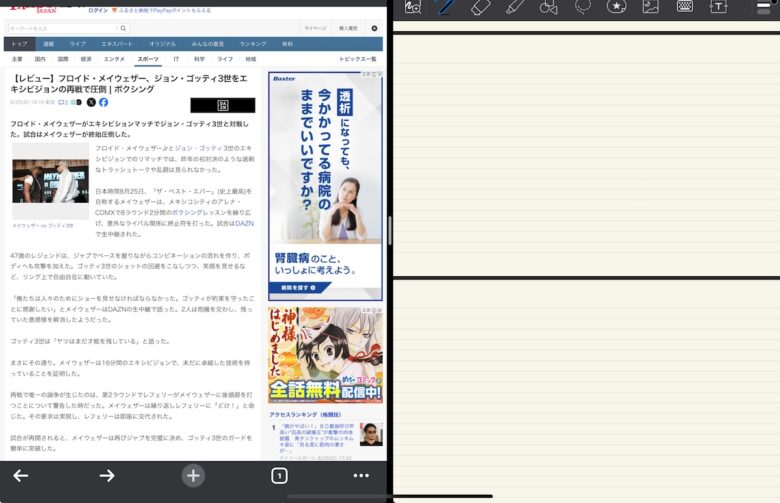
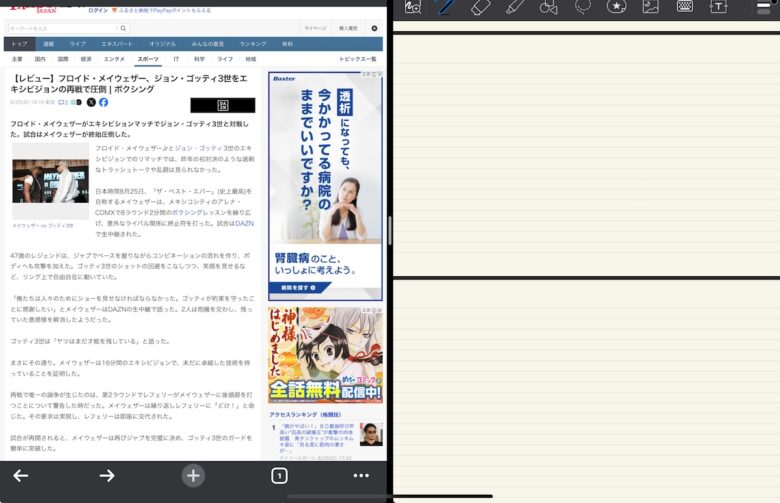
右クリックが独特の操作感で面白い
iPadでマジックマウスを使うと、右クリックの操作が独特で、面白いんです。通常、右クリックはコンテキストメニューを表示するために使われますが、iPadとマジックマウスの組み合わせでは、この操作がさらに便利になり、効率的な作業が可能です。


まず、iPadでは、右クリックを使ってアプリケーションやファイルのクイックメニューを表示できます。例えば、ファイルアプリで特定のドキュメントを選択し、右クリックをすると、コピーや削除、共有などのオプションが瞬時に表示されます。これにより、作業のスピードが上がり、より直感的に操作ができるようになります。
また、iPadOSは、右クリックの操作を独自にカスタマイズできる柔軟性も持っています。設定メニューから、マジックマウスの右クリックに特定のアクションを割り当てることが可能です。例えば、デスクトップ画面で右クリックを使うと、アプリの削除やホーム画面のカスタマイズが簡単に行えます。これにより、パソコンと同じ感覚でiPadを使える点が魅力です。
さらに、Safariなどのブラウザでの右クリックは、リンクを新しいタブで開く、ブックマークに追加するなどの便利な機能をすぐに利用できるので、ウェブ閲覧がよりスムーズになります。タッチ操作に比べて、より繊細で正確な操作ができるため、細かい作業を行う際に非常に役立ちます。
\更にAppleBluetoothキーボードを組み合わせればより使いやすさがアップするよ/





よりパソコンライクに使えるようになるよ
ジェスチャー操作ができる
iPadとマジックマウスを組み合わせて使うことで、ジェスチャー操作が可能になり、これが作業効率を大きく向上させます。iPadの操作といえば、画面を直接タッチすることが一般的ですが、マジックマウスを使えば、画面に触れることなく、指先だけで直感的に操作を行うことができます。これは、特に長時間の作業や繊細な操作が必要な場面で、非常に便利です。
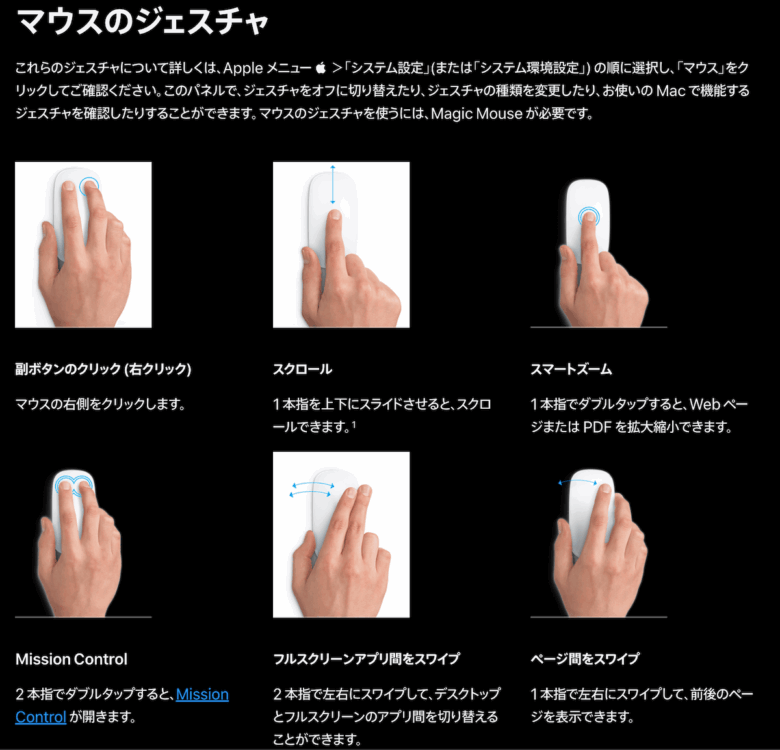
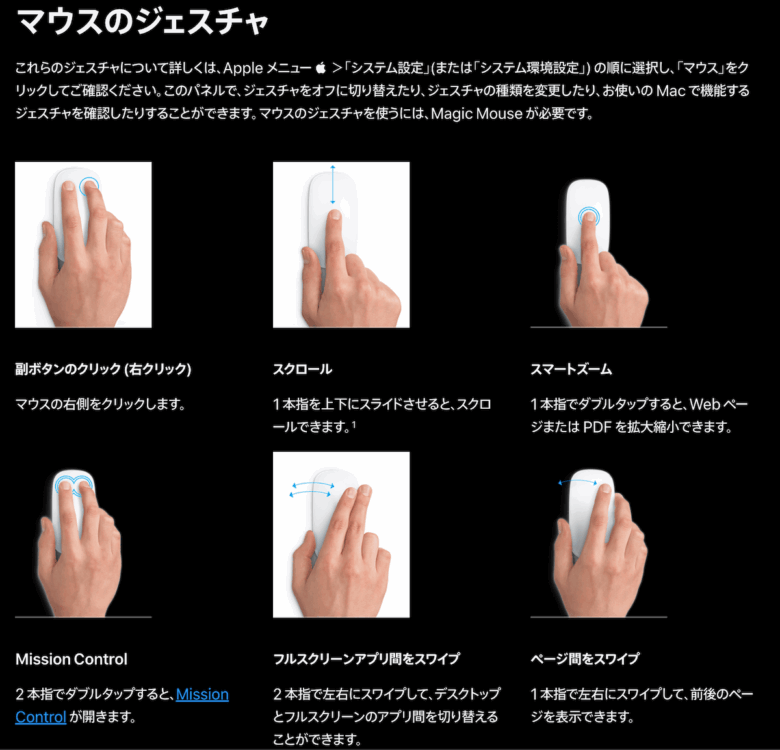
まず、マジックマウスのジェスチャー操作とは、マウス本体にあるタッチセンサーを使って行うスワイプやタップ操作のことです。具体的には、マウス表面を上下左右にスワイプすることで、iPadの画面をスクロールしたり、アプリ間を移動したりできます。
また、マジックマウスのジェスチャー操作は、iPadOSの設定からカスタマイズが可能です。様々な場面を想定して、自分の作業スタイルに合わせたカスタマイズが可能です。例えば、3本指のスワイプで特定のアプリを起動するなど、より効率的な操作が実現します。
テキスト選択とコピー&ペーストが楽になる
iPadでマジックマウスを使うと、テキスト選択とコピー&ペーストが格段に楽になります。iPadのタッチ操作では、指で画面を操作してテキストを選択しますが、これがやりづらいですよね。
特に細かい文字列を選択する際にストレスです。しかし、マジックマウスを使えば、まるでパソコンを操作しているかのように、簡単かつ正確にテキストを選択できるようになります。
まず、マジックマウスを使ったテキスト選択のメリットは、その正確性にあります。タッチ操作では指が選択範囲を覆ってしまい、視覚的に確認しづらいことが多いですが、マジックマウスならポインタを使って細かい位置を正確に指定できるため、欲しいテキスト部分を一度で確実に選択できます。例えば、メールやドキュメントで特定の文章をコピーしたいときも、スムーズに操作でき、無駄な手間が省けます。



パソコンライクにiPadを利用したい方には正直これだけでも大きく生産性を向上させられるよ
まとめ
ズバリ
iPad用にマウスをお探しの方にはマジックマウス一択でいい
とは言いません。なんせお高いですし、たまにしか使わないのなら安いマウスで十分だと思います。
しかしがっつりiPadで作業したい方やマジックマウスに興味を持っている方にはとてもおすすめです。iPadでの利用が微妙だと感じたとしてもMacで利用したり、必要なくなれば売る事もできます。
この記事がiPad用のマウスをお探しの方の参考になれば嬉しいです。


