 junya
junya急にSidecar使えなくなったーーーー!
とお困りではないですか?
iPadをMacのサブディスプレイにすることで二画面の利用が可能になり、生産性の向上が期待できます。しかし稀に接続がうまくいかない問題に直面することもあります。
そこでこの記事では、Sidecarや他のツールを使用して接続できない原因と対処法を解説します。
- iPadをサブディスプレイ化できずに困っている
- サブディスプレイ化できたいたのに急にできなくなった
- Sidecarやユニバーサルコントロールについて知識を付けたい方
\サブディスプレイにおすすめのiPadはコレ/
Sidecarとユニバーサルコントロール
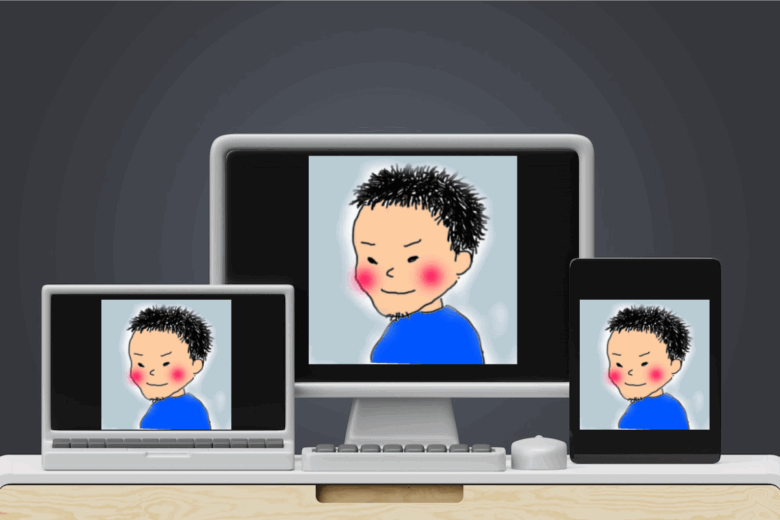
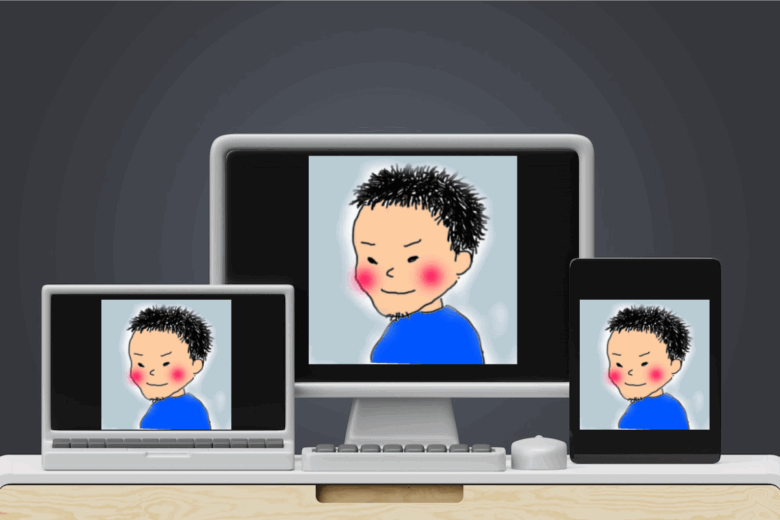
Sidecarとユニバーサルコントロールはどちらも一見似た機能に思えますが、使い方や設定が異なるため、どちらを選ぶべきかがポイントになります。
まずこの2つの違いをわかりやすく解説し、それぞれの強みを活かしてスムーズに接続する方法を紹介します。
Sidecarはどんな機能?
Sidecarは、iPadをMacのサブディスプレイとして利用できるものです。
外出先で追加のモニターを持ち歩く必要がなく、手持ちのiPadを活用することも可能です。
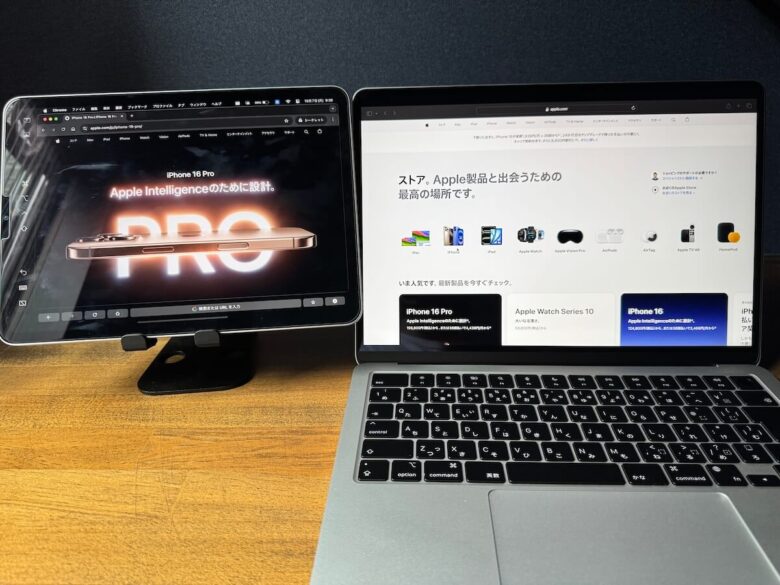
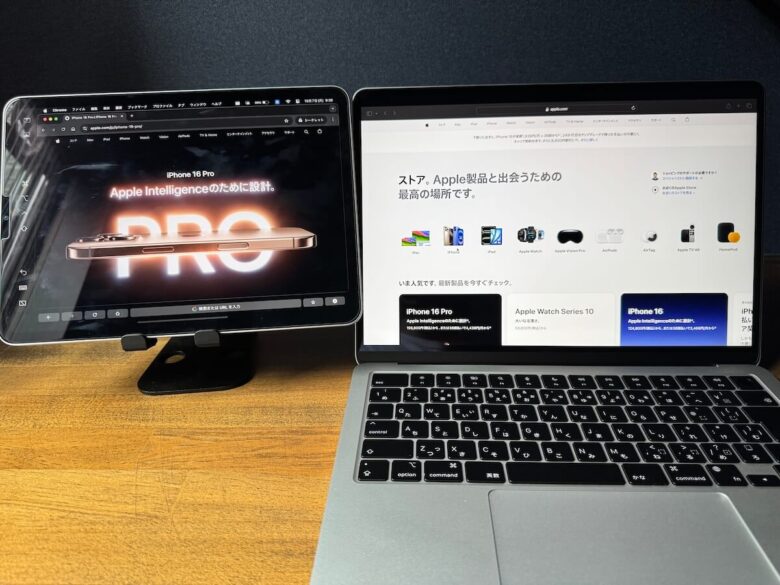


具体的には、Sidecarを使用すると、Macの画面をiPadに拡張して作業スペースを広げることができます。これにより、Mac上で作業している内容をiPadに移動して表示できるだけでなく、iPadのタッチ機能も活用できるため、Apple Pencilを使って手書き入力やイラスト作成なども可能です。例えば、デザイン作業やメモ取りにiPadを活用することで、作業効率が向上します。
また、Sidecarはワイヤレスで接続できるため、ケーブルの煩わしさもありません。ただし、ワイヤレス接続の場合は、両方のデバイスが同じWi-Fiネットワークに接続されている必要があります。
ユニバーサルコントロールはどんな機能?
ユニバーサルコントロールは、1つのキーボードやマウス、トラックパッドを使って、複数のAppleデバイスを操作できるものです。
例えば、MacBookとiPadを並べて使う際、MacBookのトラックパッドやキーボードでiPadも操作できるようになります。これにより、両方のデバイス間でデータを簡単にやり取りしたり、スムーズな作業環境を構築することが可能です。
ユニバーサルコントロールを使うと、カーソルをMacBookの画面端まで移動させると、自然にiPadの画面に移行します。
つまり、デバイスごとに異なる操作を覚える必要がなく、まるで1つのデバイスで作業しているかのような感覚で操作が可能です。
これにより、画像やテキストなどのファイルをドラッグ&ドロップでデバイス間で移動させることもできます。例えば、iPad上で作成した画像を簡単にMacBookの書類に貼り付けたり、Macで見つけたファイルをiPadに転送したりすることができます。



MacBookと同じデスクトップ画面にするのがSidecarで、それぞれのデバイスの画面でマウスを共有するのがユニバーサルコントロールだよ。
Sidecarの基本的な設定と注意点
Sidecarは、iPadをMacのサブディスプレイとして活用できる便利な機能ですが、まずは正しい設定が必要です。まずは初めての方でも簡単にできるSidecarの設定方法を説明します。
まず、Sidecarを利用するためには、対応するMacとiPadが必要です。macOS Catalina以降を搭載したMacと、iPadOS 13以降を搭載したiPadで利用可能です。と言われても分からない方が多いと思いますので以下を参考にしてみてください。
- MacBook Pro (2016年以降に発売されたモデル)
- MacBook (2016年以降に発売されたモデル)
- MacBook Air (2018年以降に発売されたモデル)
- iMac (2017年以降に発売されたモデル)またはiMac(Retina 5K,27-inch,Late 2015)
- iPadモデル: iPad Pro (第2世代)移行、iPad (第6世代) 以降、iPad mini (第5世代) 以降、iPad Air (第3世代) 以降が対応しています。
次に、Wi-Fi接続を確認します。Sidecarはワイヤレスで接続できますが、同じWi-Fiネットワークに接続していることが前提です。
iPadとMacが同じWi-Fiネットワークに接続されているか確認してから、設定を始めましょう。なお、USBケーブルでの有線接続も可能です。この場合、MacとiPadをケーブルで接続するだけで、より安定した接続が期待できます。



USB接続は、Wi-Fi環境が不安定な場合や、高負荷な作業を行う際に特に有効だよ。ただし、USB-C to USB-Cケーブルが必要な場合がある点に注意が必要です。
他の接続方法:でSidecarは、USB接続に加えて、Thunderbolt 3 (USB-C) ケーブルでも接続できます。
Sidecarの設定手順は非常にシンプルです。まずはシステム設定から「ディスプレイ」を選択します。
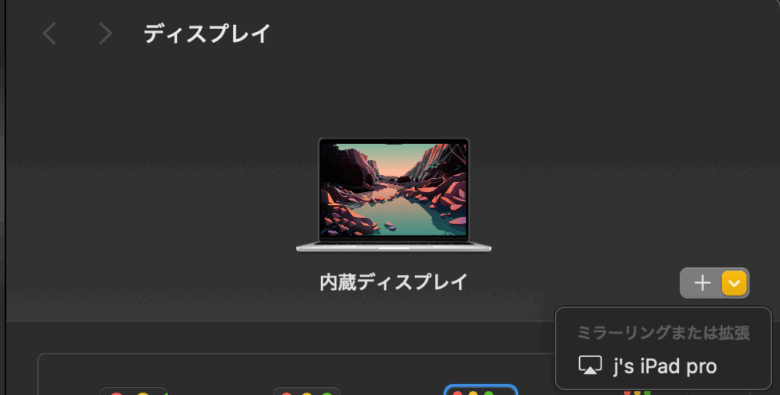
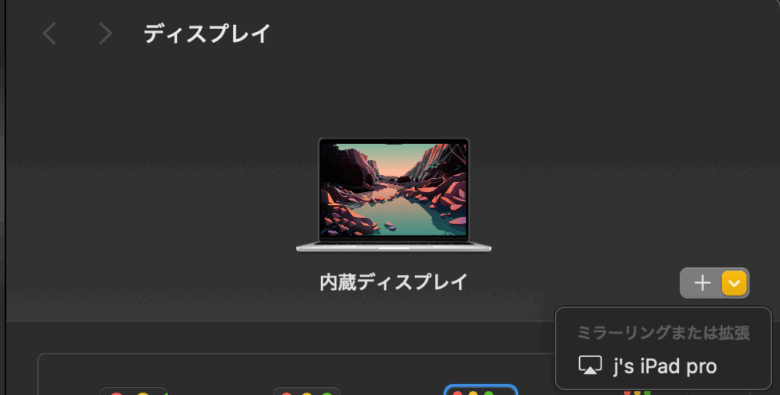
画像中央右側にある+ボタンを押すと、同じAppleIDのiPadが検出され、表示されますので選択します。
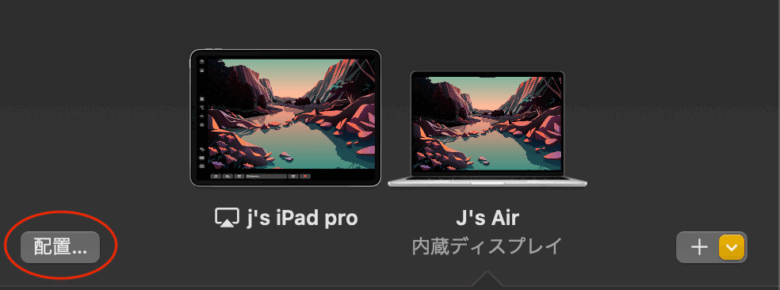
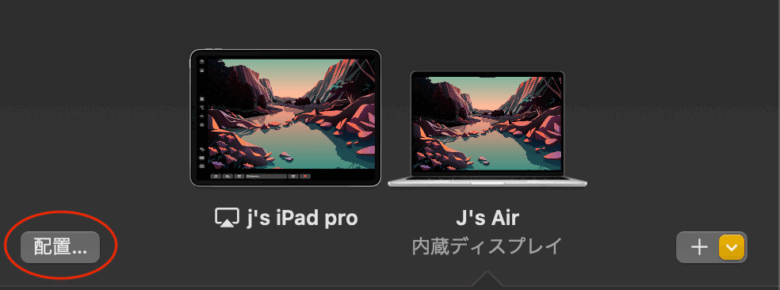
配置をクリックするとMacとiPadの位置調整ができますので、これにて設定完了です。
\サブディスプレイにおすすめのiPadはコレ/
Sidecarが接続できない場合や、突然使えなくなった場合の対処法


Sidecarがうまく利用できない場合には様々な理由が存在します。以下の対処法を順番に試してみてください。
デバイスの再起動
まず、最も簡単で効果的な方法は、MacとiPadの再起動です。ソフトウェアやデバイス間の一時的な通信エラーが原因でSidecarが使えなくなることがあります。
再起動することで、そのような一時的な不具合が解消され、正常に接続できることが多いです。再起動後に再度Sidecarを有効にしてみましょう。
macOSとiPadOSのアップデートを確認
macOSとiPadOSのバージョンが古い場合、Sidecarがうまく動作しないことがあります。Appleは頻繁にソフトウェアのアップデートを提供しており、これにより新機能の追加やバグ修正が行われています。
MacとiPadの両方で、最新のOSバージョンにアップデートされているか確認しましょう。アップデート後にSidecarが再び正常に動作する可能性があります。
Wi-Fi接続を確認する
Sidecarは通常、ワイヤレスで利用されるため、Wi-Fi接続が安定しているかどうかも重要です。Wi-Fi接続が不安定だと、Sidecarが突然途切れることがあります。
まず、MacとiPadが同じWi-Fiネットワークに接続されているか確認し、接続が弱い場合はWi-Fiルーターの近くに移動するか、有線接続を試してみましょう。また、ルーターの再起動も効果的な場合があります。
Bluetoothの設定を確認
双方のデバイスでBluetoothがオンになっているか確認しましょう。
Macの場合は、画面上部のメニューバーにあるBluetoothアイコンをクリックし、Bluetoothがオンになっていることを確認します。
iPadの場合は、コントロールセンターを開き、Bluetoothアイコンをタップしてオンにします。
Bluetoothキーボードやマウスなど、他のBluetoothデバイスが接続されている場合は、一度接続を解除し、Sidecarの接続を試してみてください。
他のBluetoothデバイスとの電波干渉が原因で、接続が不安定になる場合があります。
有線接続を試す
Wi-Fi接続が不安定な場合やSidecarがワイヤレスで機能しない場合、USBケーブルを使用してMacとiPadを直接接続してみるのも一つの方法です。
USB-C to USB-CケーブルまたはUSB-C to Lightningケーブルが必要になります。
有線接続は、ワイヤレス接続よりも安定しているため、通信の問題を回避できることが多いです。USBケーブルを使って接続することで、より安定した環境でSidecarを利用できます。
対応デバイスかどうか再確認
Sidecarを利用するには、対応するMacとiPadが必要です。macOS Catalina以降とiPadOS 13以降がインストールされたデバイスで動作しますが、全てのモデルが対応しているわけではありません。
特に古いデバイスを使用している場合、Sidecarがサポートされていないことがあります。自分のデバイスがSidecarに対応しているか、確認してみましょう。
サインアウトとサインインの再試行
Apple IDのサインアウトと再サインインも、問題解決に役立つことがあります。iCloud関連の同期エラーが原因でSidecarが使えなくなる場合があるため、MacとiPadの両方で一度Apple IDからサインアウトし、再度サインインしてみてください。
特に、最近Apple IDのパスワードを変更した場合や、複数のAppleデバイスで同じApple IDを使用している場合は、この方法を試すことで、デバイス間の接続がリセットされ、問題が解消されることがあります。
ただし、サインアウトする前に、重要なデータのバックアップを取っておくことをおすすめします。
\サブディスプレイにおすすめのiPadはコレ/
iPadスタンドを活用して快適な作業環境を作ろう
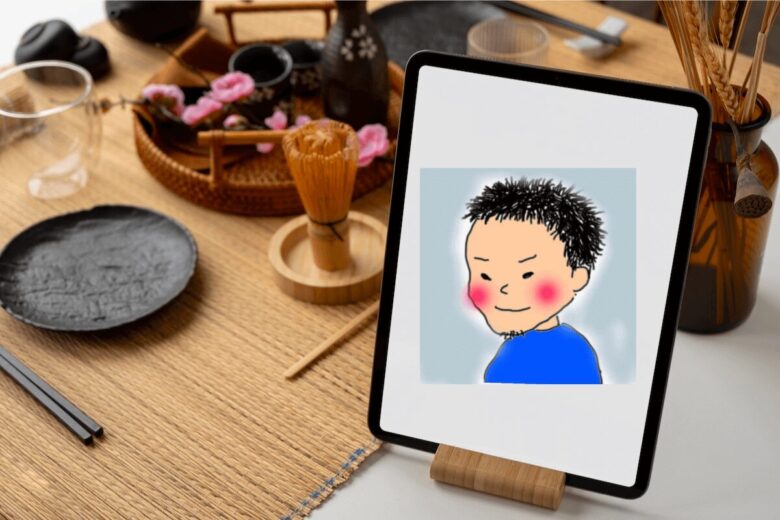
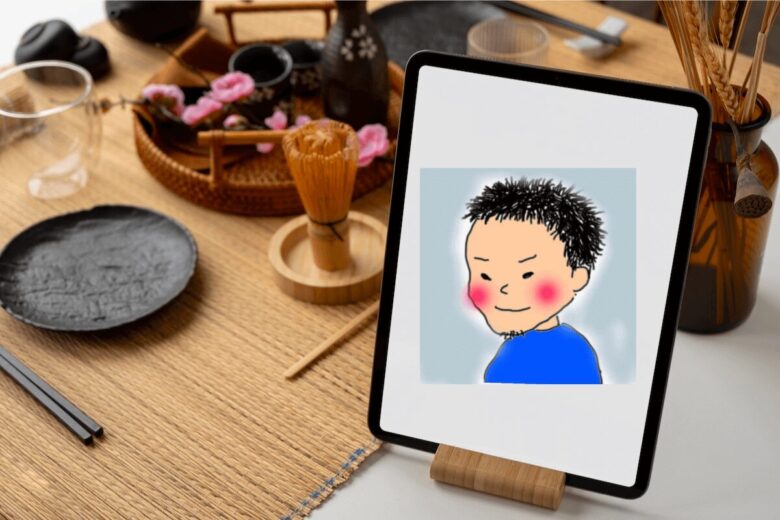
iPadをMacBookのサブディスプレイとして活用する際、iPadスタンドは必須です。サブディスプレイとしての使用は、iPadを安定した位置に置くことで、快適な作業環境を実現します。
様々なスタイルのiPadがスタンドがありますので自分の用途に合ったスタンドを探してみてください。
\iPadのケースを検討中の方は参考にしてみてね/
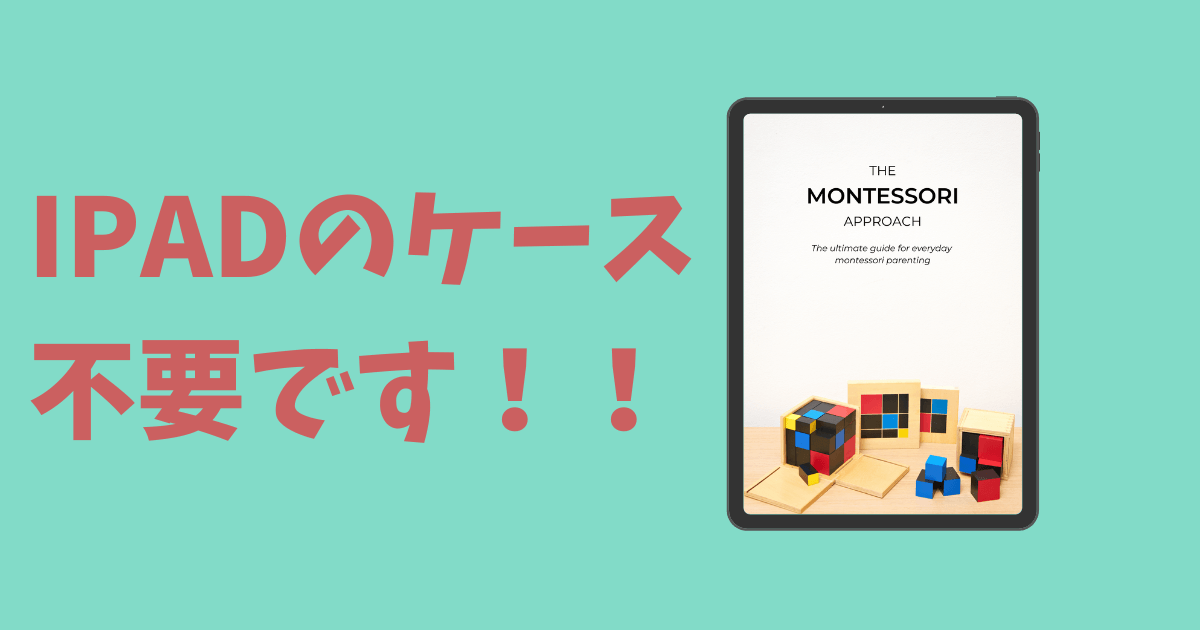
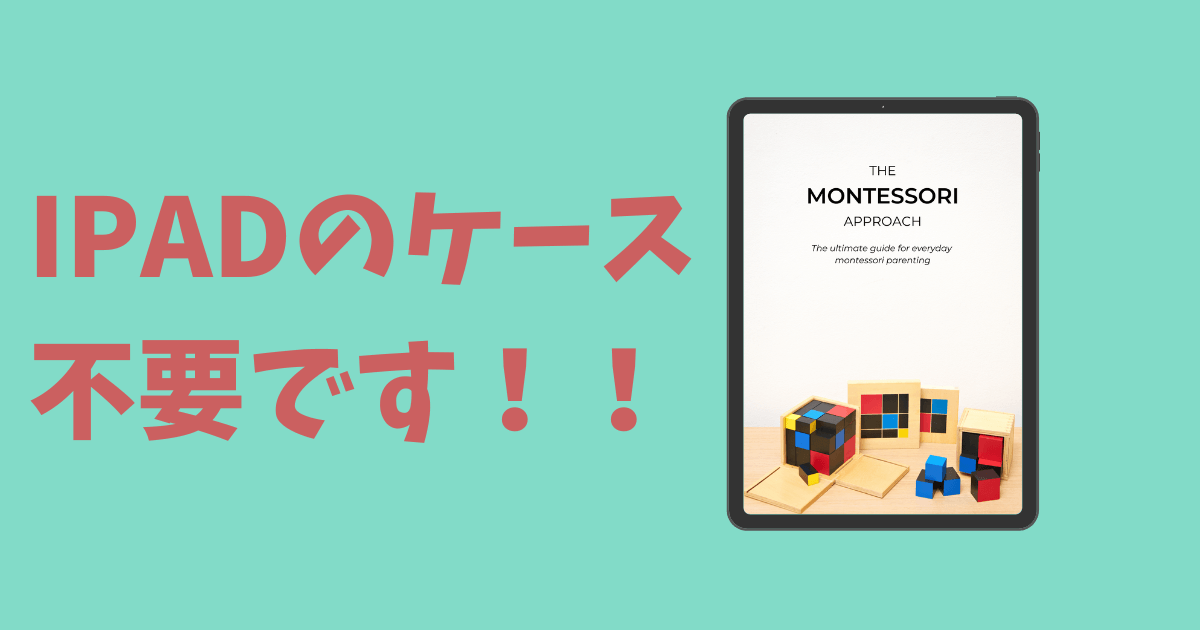
高さ調整ができるスタンド
まず考慮すべきは、高さ調整が可能なスタンドです。MacBookとiPadの高さが合っていないと、視線を頻繁に動かすことになり、長時間作業すると首や肩への負担がかかります。
高さ調整ができるスタンドを使用することで、MacBookのディスプレイと同じ高さにiPadを配置でき、自然な視線移動が可能になります。
例えば、フレキシブルなアームタイプのスタンドや、複数の角度で固定できるタイプが便利です。
安定性を重視したスタンド


次に重要なのが安定性です。特にApple Pencilを使用してiPadに書き込みをする場合等、しっかり固定されているスタンドでないと、操作中にiPadが揺れてしまい、作業効率が落ちてしまいます。
スタンドの土台がしっかりしているか、安定感があるかを確認することが大切です。机にしっかり固定できるクランプ式のスタンドや、重厚なベースを持つスタンドがおすすめです。
持ち運びに便利な折りたたみ式スタンド


持ち運びの多い方には、折りたたみ式のスタンドが便利です。外出先でもiPadをサブディスプレイとして使いたい場合、コンパクトに折りたためて軽量なスタンドなら、バッグに収納しても邪魔になりません。
シンプルなデザインでありながら、耐久性が高いスタンドを選べば、出先でも安定した作業環境を確保できます。最近では、折りたたみ式でも角度調整が可能なタイプも多く、デスクトップ環境に負けない快適さが得られます。
デザイン性と機能性のバランスを考慮
デザイン性も重要なポイントです。Apple製品はその美しいデザインが特徴ですから、スタンドもインテリアに馴染むものを選びたいところ。
アルミ製のシンプルなスタンドや、洗練されたデザインのスタンドなら、デスク全体がスタイリッシュな空間に変わります。また、スタンドによってはケーブル管理ができるものもあるので、作業中にケーブルが邪魔にならない工夫もチェックポイントです。
スペースを有効活用できるアーム式スタンド


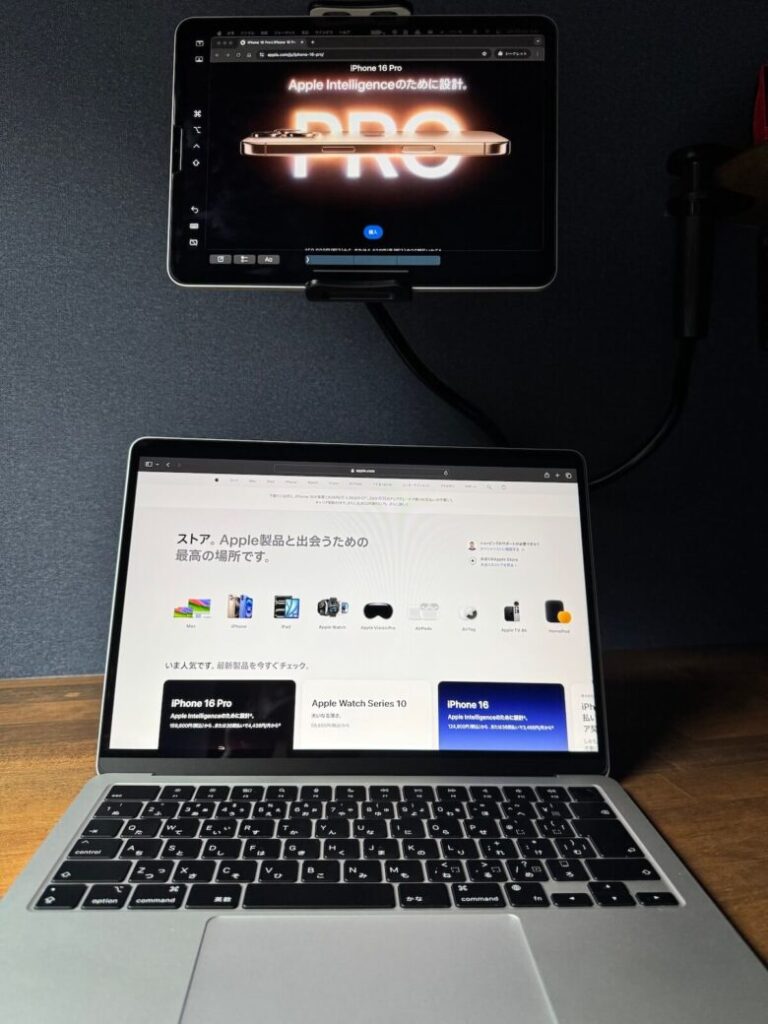
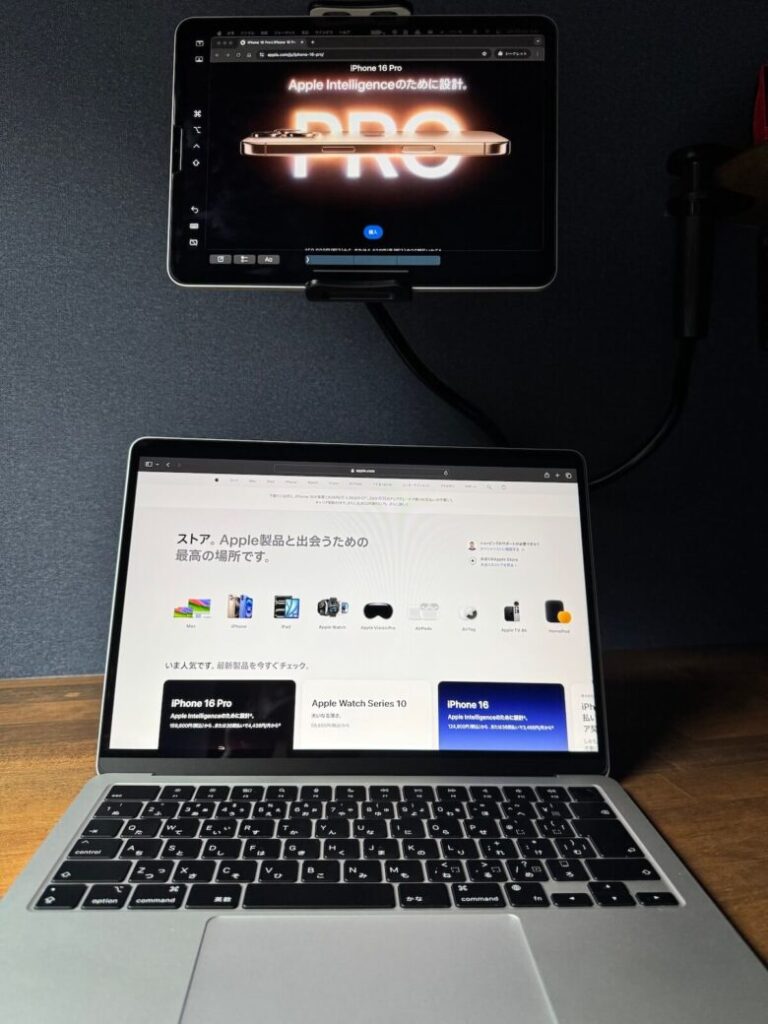
デスク周りが狭い、またはすっきりした作業環境を整えたいという場合には、アーム式のスタンドが役立ちます。iPadをアームで固定できるタイプのスタンドを使用すれば、デスクスペースを節約でき、作業空間を広く使うことができます。
特に、ミニマリストな作業環境を目指す人や、限られたスペースで効率的に作業したい人に最適です。
またMac上部にiPadをサブディスプレイとして配置する事も可能になります。
回転機能付きスタンド
回転機能付きのスタンドは、作業スタイルに合わせてiPadの画面を縦横自在に切り替えたい方におすすめです。例えば、縦向きで資料やウェブサイトを確認し、横向きで動画編集やデザイン作業をする、といった使い方が簡単にできるのが魅力です。
回転式スタンドは柔軟性が高く、さまざまな用途に対応できるため、クリエイティブな作業をする人には特に便利です。
リモートワークに特化した多機能スタンド
多機能スタンドは、特にリモートワークや在宅勤務が多い方におすすめです。スタンドにUSBポートやケーブル管理用のスペースが付いているタイプであれば、iPadだけでなく、周辺機器やデバイスの接続も一元管理できます。また、スタンドによってはノートパソコンやスマートフォンも一緒に置けるデザインのものがあり、デスク周りをより効率的に整えられます。
まとめ
- Sidecarとは
-
iPadをMacのサブディスプレイとして利用できる機能で、ワイヤレス接続やApple Pencilの活用も可能。
- ユニバーサルコントロールとは
-
1つのキーボードやマウスで複数のAppleデバイスを操作可能。ファイルのドラッグ&ドロップが簡単にできる。
- Sidecarが使えない場合の対処法
-
Wi-Fi環境やBluetooth設定の確認、再起動など全て試す
- USB接続の活用
-
Wi-Fi接続が不安定な場合は、USB-C to USB-Cケーブルの活用もあり
- 対応デバイスの確認
-
Sidecarは対応機種が限られているため、自分のMacやiPadが対象か確認が必要
- iPadスタンドの活用
-
Padをサブディスプレイとして快適に利用するため、安定した使いやすいスタンドを用意することが重要
\サブディスプレイにおすすめのiPadはコレ/


