iPadには、複数のアプリを同時に表示・操作できるマルチタスク機能が搭載されています。主な機能として「Split View」と「Slide Over」があり、これらを活用することで、作業の幅が広がります。
- Split Viewとは
-
「Split View」は、画面を2分割し、2つのアプリを並べて表示する機能
- Slide Overとは
-
「Slide Over」は、現在使用中のアプリの上に、別のアプリを小さなウインドウで重ねて表示する機能
 junya
junya双方の具体的な違いは以下の通りだよ
| Split View(スプリットビュー) | Slide Over(スライドオーバー) | |
| 画面の使い方 | 画面を2つのアプリで分割して並べて表示 | メインの画面の上に小さなアプリウィンドウを重ねて表示 |
| 使えるアプリ数 | 2つのアプリを同時に操作 | メインアプリ + Slide Overアプリ1つ(さらに切り替え可) |
| 画面サイズ調整 | 画面の中央バーを動かしてサイズ変更可能 | サイズ変更はできない(固定サイズ) |
| 操作のしやすさ | 両方のアプリを常に表示できるため作業効率が高い | 必要なときだけサッと呼び出せるクイック操作向き |
| 主な使い方 | 調べ物しながらメモを取る、ブラウジングしながら動画視聴など | メイン作業中にメールやSNSをチェック、短時間の操作に便利 |
| 切り替え方法 | Dock からアプリをドラッグして画面端に配置 | Dock からアプリをドラッグしてメイン画面の上に重ねる |
| 閉じ方 | 中央バーを端までスライドして終了 | 画面端にスワイプして非表示、または上にスワイプして終了 |


Split Viewの使い方


Split Viewは、iPadやMacで2つのアプリを画面上で並べて同時に使える便利な機能です。
- Split Viewの起動方法
- Split Viewの操作方法と活用法
順番に紹介します。
Split ViewをDockからのドラッグ&ドロップで起動
これが最も一般的な方法です。画面下端から上にスワイプしてDockを表示させます。
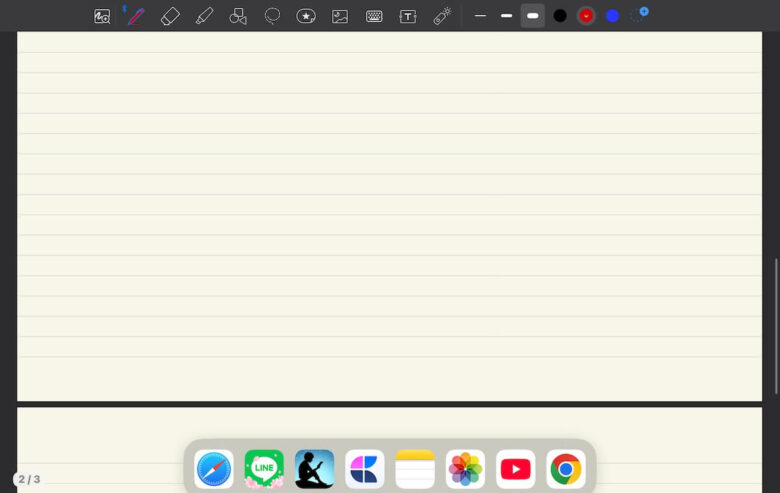
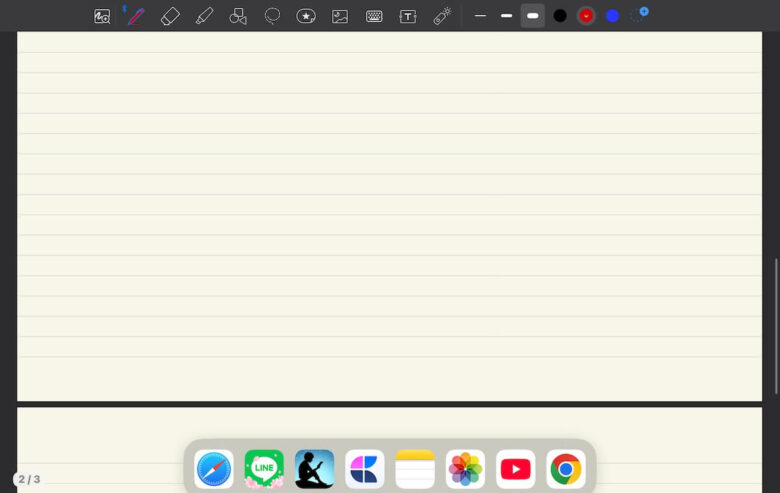
Dockに表示されている使いたいアプリのアイコンを長押して、そのまま画面の左右どちらかの端にドラッグ&ドロップします。
これで、最初に開いていたアプリとドラッグしたアプリが画面上で分割表示されます。
Split Viewを画面中央のドット3つから起動する
iPadの画面の中央丈夫にはドット3つの「・・・」が存在します(特に名称無し)。
1つ目のアプリを開いた状態でドット3つをタップします。
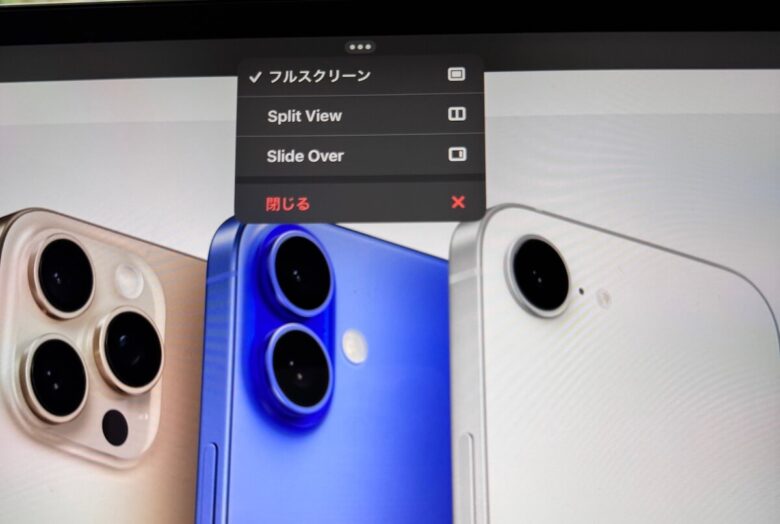
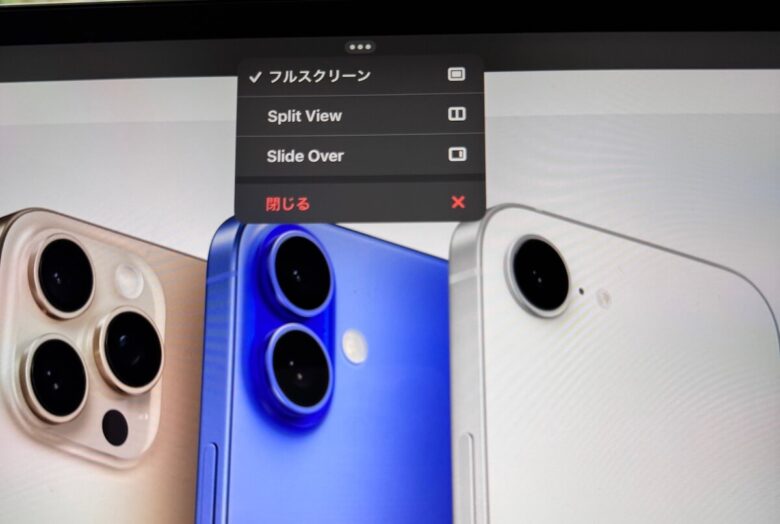
「Split View」を選択すると別のアプリの選択画面になりますので、2つ目のアプリを選択すると無事2画面になります。
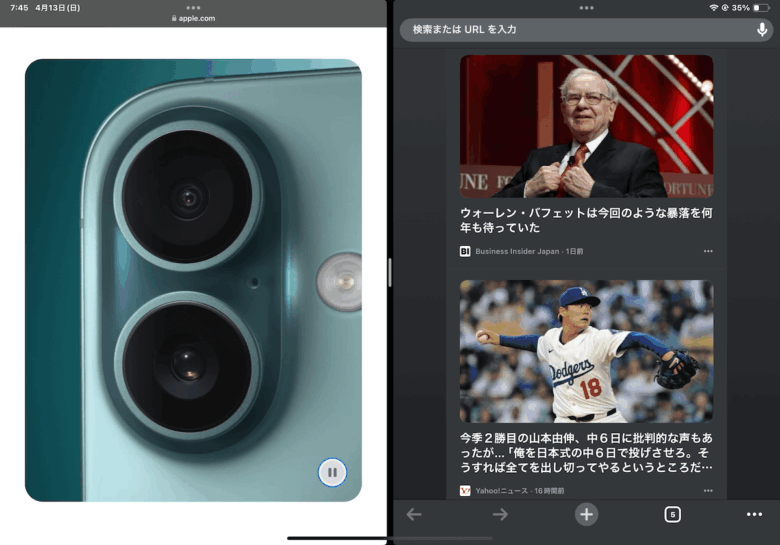
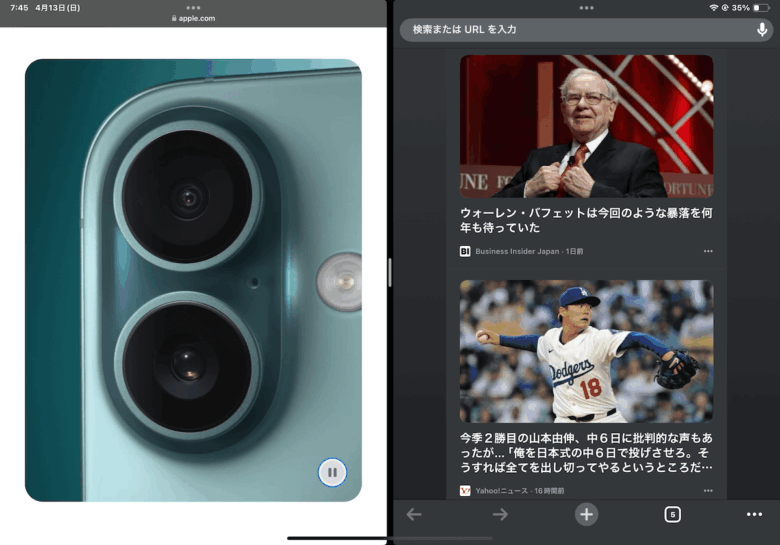



起動しやすい方法でSplit Viewを起動しよう!
Split Viewの操作方法
Split ViewでiPadのアプリを操作する際のポイントです。
- 画面サイズの調整
-
Split View起動中で2つのアプリの間にあるグレーの縦線をドラッグすることで、それぞれのアプリの表示領域の幅を調整できます。中央までドラッグすると、片方のアプリがフルスクリーンになり、もう片方のアプリは閉じられます。

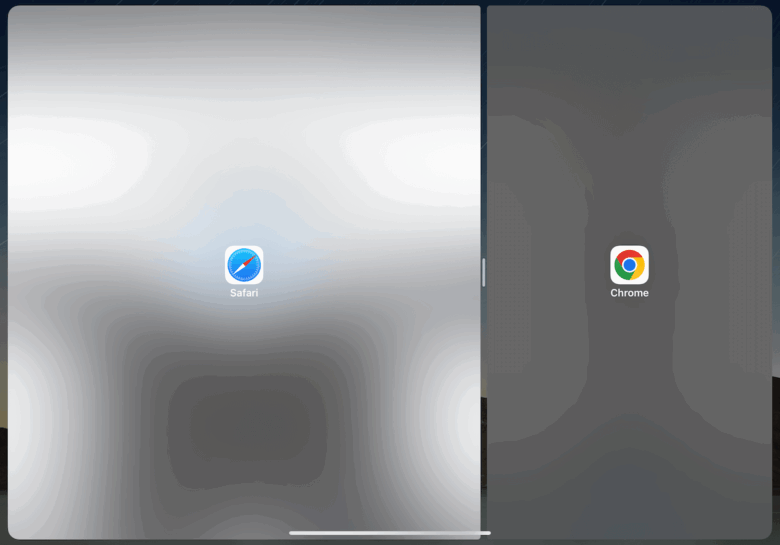
- 片方をSlide Overにする
-
Split Viewで表示している片方のアプリの上部にある「・・・」をタップして、Slide Overをタップするだけです。



もちろん同じ手順でSlide OverをSplit Viewにすることもできるよ!

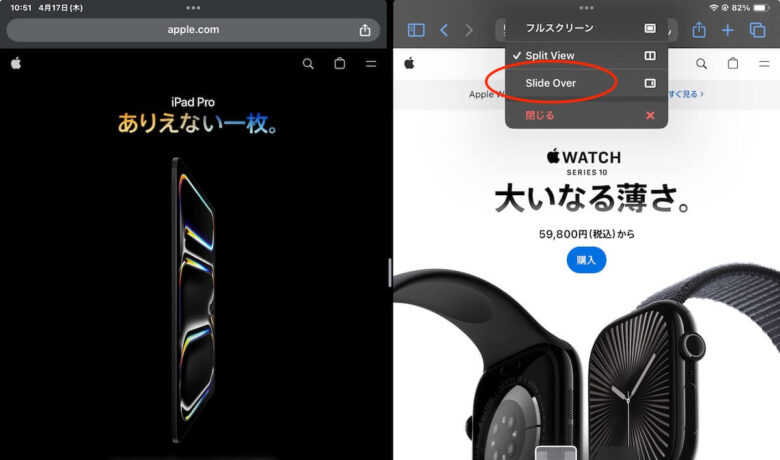
- アプリの入れ替え
-
Split Viewで表示している一方のアプリの「・・・」をドラッグして、もう一方のアプリのタイトルバーの上にドロップすると、2つのアプリの表示位置が入れ替わります。



すべてのアプリがSplit Viewに対応しているわけではありません。
iPadでは、一部の古いモデルやiPad miniなど、Split Viewに対応していない機種があります。
画面の向き(縦向き・横向き)によって、使いやすさが異なる場合があるよ
\まずはここから!エントリーモデルのiPadはコチラから/
\持ち運びがしやすくて片手持ちできるiPad miniはコチラから/
\コスパ最高でガンガン使えるiPad Airはコチラから/
\iPad Proで最高の体験をしよう/
Slide Overの使い方
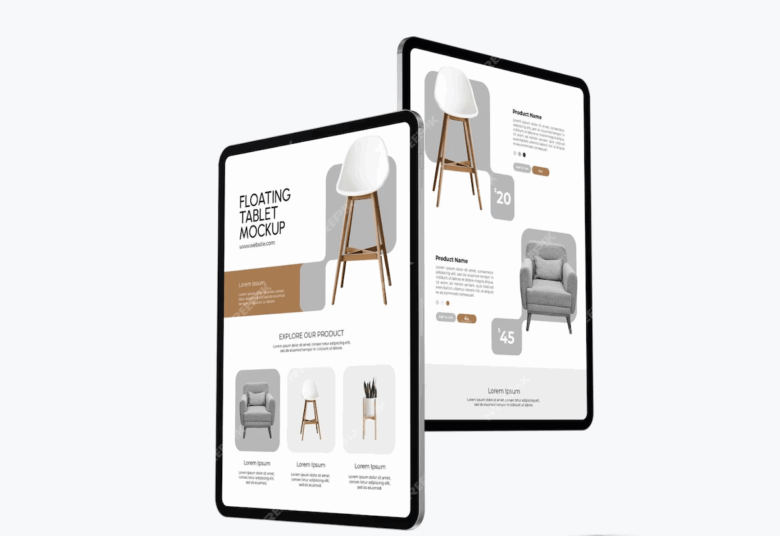
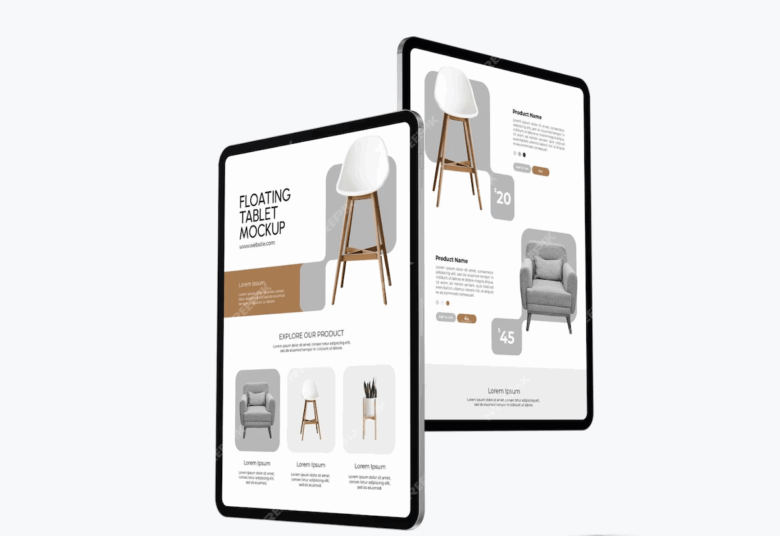
Split Viewに似た機能でSlide Overという機能があります。
Slide Overはすでに開いているアプリの上に更にアプリを開く機能です。この機能は画面を分割するというよりもアプリの上にアプリを重ねて使うイメージです。
- メインアプリの上に小さなウィンドウを重ねて表示できる
- ウィンドウは画面の右端 or 左端に自由に配置可能
- 必要なときだけ表示/非表示にできる(端にスワイプで収納)
- 一時的な操作(メモ・電卓・メールなど)に最適



コチラも起動方法と活用法を紹介します
Slide Overの起動方法
基本的にSlide Overの起動方法はSplit Viewと同じ方法で起動できます。
- Split Viewを画面中央のドット3つから起動する
- Split ViewをDockからのドラッグ&ドロップで起動



起動方法はSplit Viewと一緒だね
Slide Overウィンドウの操作方法
Slide Overで表示されたアプリは、以下のように操作できます。
Slide Overの移動
Slide Overウィンドウの上部にある「・・・」をドラッグすることで、画面の左右どちらかの端に移動させることができます。
Slide Overを一時的に隠す
Slide Overウィンドウを左右いずれかにスワイプすると、画面の外に一時的に隠れます。
画面の端に隠れているSlide Overウィンドウを再表示するのもタップひとつでOK。
Slide Overの閉じ方
Slide Overウィンドウを完全に閉じるには、ウィンドウの下部にあるバーを上方向にスワイプしてアプリを浮かせたあと、さらにスワイプして閉じます。
また画面上部の「・・・」をタップして「閉じる」を選択してもOK。
\まずはここから!エントリーモデルのiPadはコチラから/
\持ち運びがしやすくて片手持ちできるiPad miniはコチラから/
\コスパ最高でガンガン使えるiPad Airはコチラから/
\iPad Proで最高の体験をしよう/


