この記事ではMacBookとディスプレイの簡単接続方法について紹介します。
ことの発端はディスプレイの購入を検討したことからでした。
毎日のブログ作業を今まではMacBook Airのみで作業していましたが、今回は思い切って作業用のディスプレイを購入することに。
- MacBookのみだと、どうしても目線が下がり、肩が凝ってしまう
- できれば大きな画面で効率よく作業したい
- MacBookでデスクトップ風に作業できる環境を作りたい
ディスプレイに関しては正直ラインナップが豊富すぎてどれを購入すればいいのかわからず、とても悩みました。
悩んだ末に購入したディスプレイは以下の商品です。

「Dell ハイスペック 23.8インチ ホワイトモニター」です。
Amazonでも上位に表示されるディスプレイですので気になってる方もいるかもしれませんが、コチラの商品を選んだ理由は以下の通り。
- 2万円程度で購入できる手頃な価格
- 24インチが作業用に適しているから
- 安心のDellブランドと充実した保証内容
- Amazonでセールになっていたこと、そして手軽に購入できる点
まぁ動機はこんな感じなのですが、購入後はとにかく作業効率が上がりまくって本当に購入して良かったと感じています。作業効率を上げるために作業用ディスプレイの購入を検討中の方にはとてもおすすめです。
そして購入前にMacBook Airとディスプレイの接続方法ってどうやるんだろう?と疑問に思っていたのですが、めっちゃ簡単だということが判明。
ズバリ、ケーブル一本で繋ぐだけで完了!!
これは簡単、便利ということで情報をシェアします。
MacBookとディスプレイをケーブルでつなごう
それではMacBookとディスプレイを接続していきましょう。用意するものはこれ一つ!

\これ一本でモニタ接続ができる/
「typeC to HDMIケーブル」
です。これをそれぞれディスプレイとMacBook Airの端子につなぐだけで接続できてしまうんです。それではさっそくやってみましょう。
ディスプレイ側はHDMI端子を接続

MacBook側にはtypeC端子を接続します。
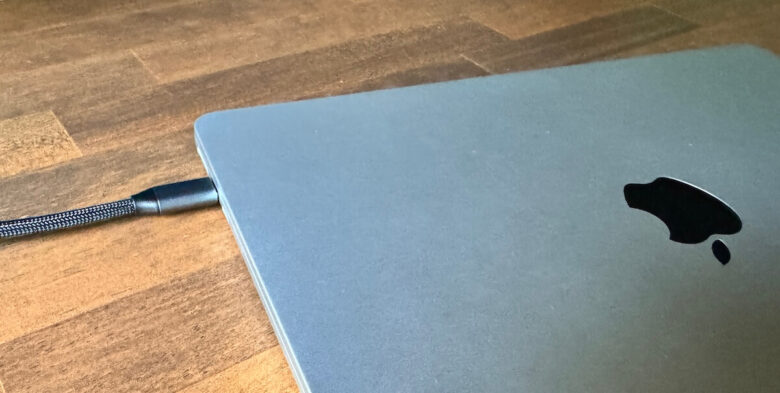
すると、写りました!!無事に接続が完了し、MacBookの画面が映し出されています。

しかもすごいのがMacBookとディスプレイの間を自由にカーソル移動できて、データやアプリの移動もできるんです。
 junya
junyaこれは生産性がぶち上がりだね!
MacBookとディスプレイでデスクトップPC風にする
私、実はディスプレイ購入後にMac miniの購入を検討していたんですが、その必要がなくなりました。MacBookとディスプレイだけでデスクトップ風の作業環境を整えられることがわかってしまったんです。
やり方は簡単で上記のようにtypeC to HDMIケーブルで両者を繋いだらMacBookの方に電源を繋いであげるだけでOK。以後はこうなります。


MacBookは閉じてありますが、しっかりディスプレイに映し出されており、もちろん操作も可能です。Mac miniを購入する前にこの環境を整えられることがわかって本当によかったです。
もちろんMacBookの他に別途キーボードとマウスは必要になりますが、これでデスクトップ環境はバッチリ整います。
\M4MacBook Airで快適パソコンライフ/


