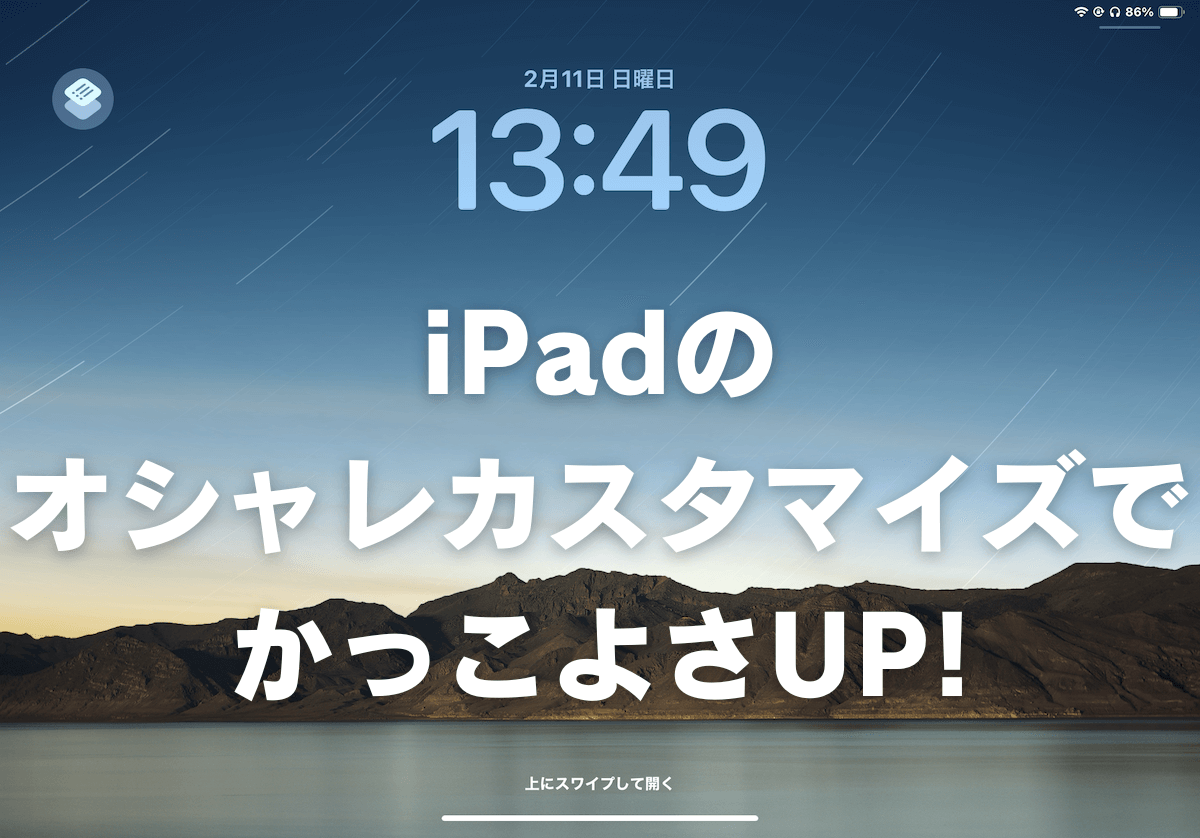iPadが大好きで毎日ガッツリiPadを利用する方こそiPadのホーム画面にはこだわりたいですよね。この記事ではiPadのホーム画面をおしゃれに整理する方法と操作性を向上させる方法を紹介します。
iPadは毎日仕事や娯楽等様々な場面で活躍しています。iPadの操作性を向上させるには、いかにiPadを使いやすく独自にカスタマイズするかが重要になってきます。例を挙げるならばiPadのホーム画面にこだわりの無い方は以下のような画面が通常です。
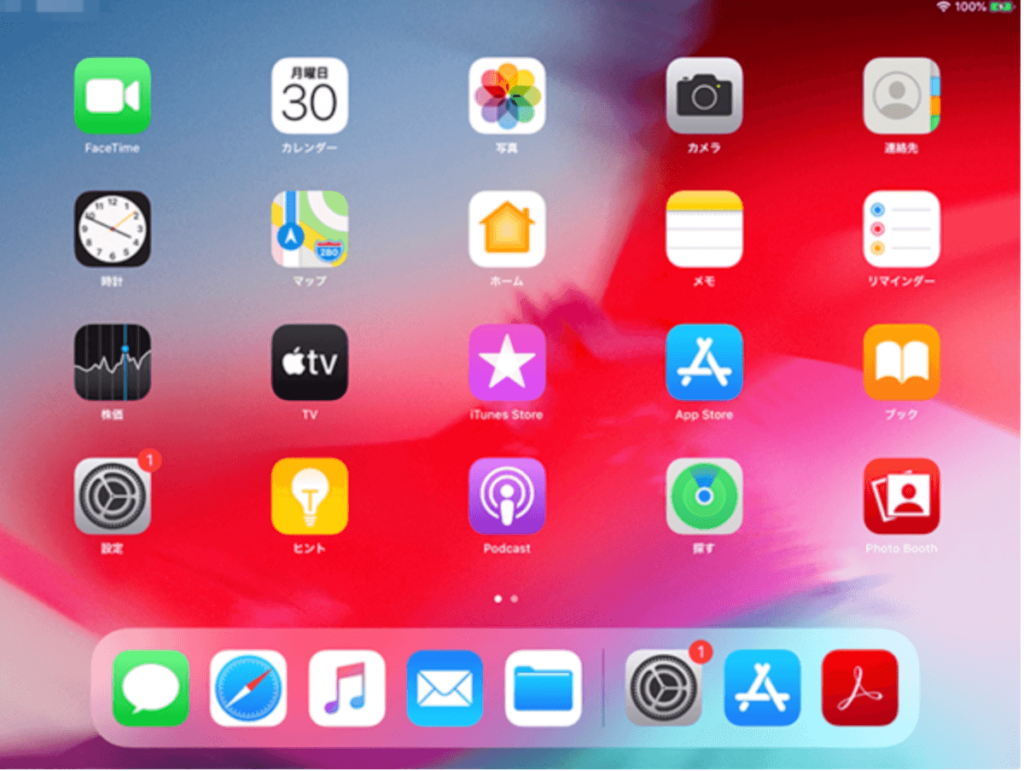
特にこだわり無くアプリを配置するだけならば誰にでも簡単にできます。しかしこだわりのあるホーム画面を作成するとこうなります。
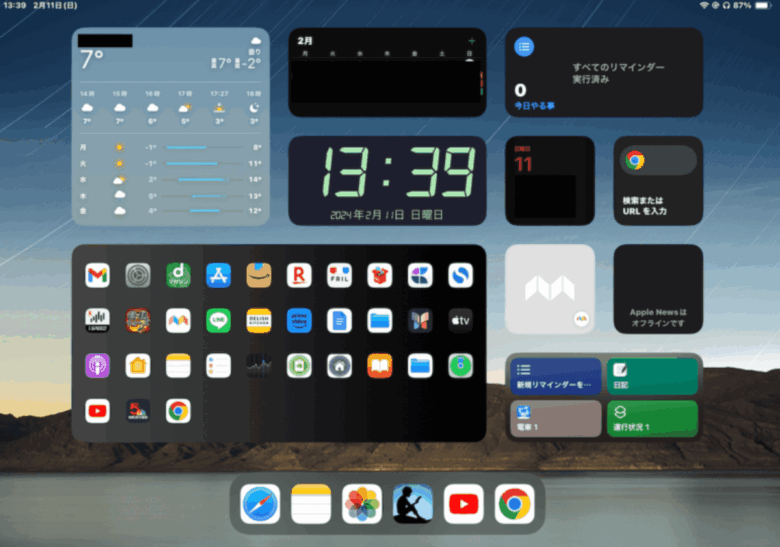
上記のホーム画面にはこだわりポイントが何気なく、たくさんあります。
- 一つのホーム画面で完結
- ウィジェットを活用し、視認性と操作性とデザインにこだわる
- よく利用するアプリはショートカットを活用
- 日付や時間を一目で確認できる
- 「Launcher」アプリを利用し、アプリをコンパクトに表示
- よく利用する一軍アプリ以外はホーム画面には置かない
などなどこだわりを語りだせばキリがないのですが、操作性と視認性とデザインを研究し、現状一切無駄がなく、遊び心のあるホーム画面が完成しているのでその作成方法を分かりやすく紹介していきます。
- こだわりのホーム画面の作成方法
- アイコンを使用したおしゃれなホーム画面の作成方法
- ウィジェットの活用方法
- Launcherアプリを利用したアプリの整理術
 junya
junyaその他iPadのケースを着用しようか悩んでいる方向けにiPadにケースは不要でいける方法についても解説していますのでよかったら参考にしてみてね。
\ iPadはケースなしが最適解 /
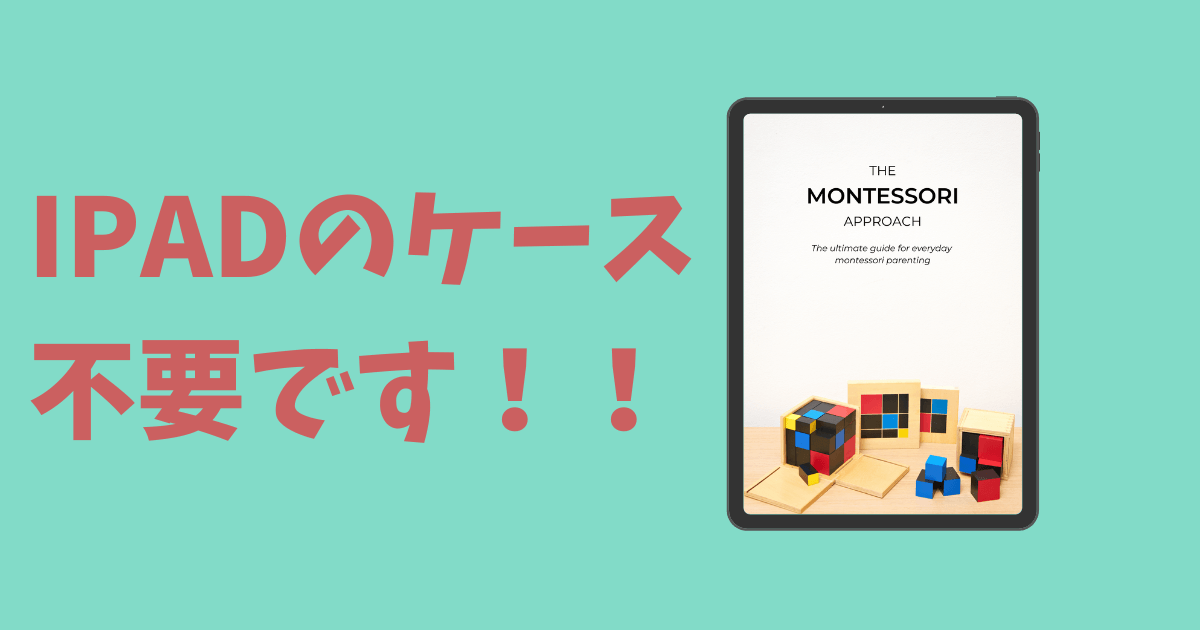
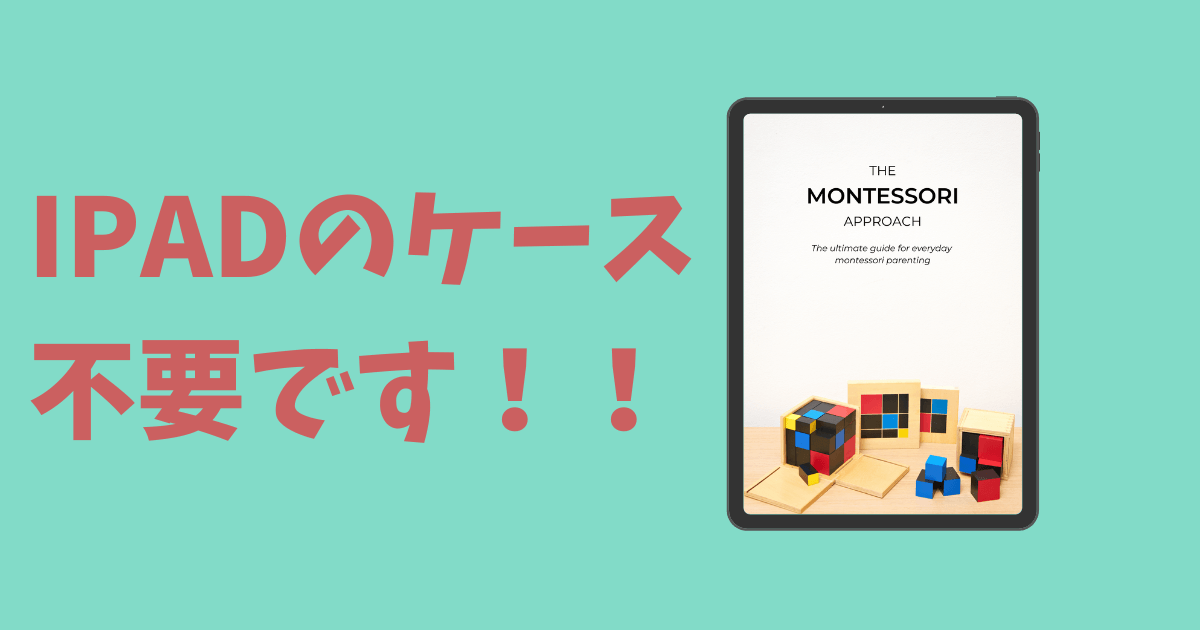
\最安のiPadはコチラから/
\コスパ最高の万人向けのiPadはAir/
\M4チップ搭載の最上位モデルはPro/
壁紙の変更方法
iPadの壁紙を変更することで、使いやすさと視覚的な魅力を向上させることができます。特にiPadのホーム画面は日常的に利用する場所です。壁紙の変更方法について解説します。
設定アプリから壁紙を変更する方法
iPadの設定アプリで「壁紙」を選択し、写真アプリからお気に入りの画像を選びます。風景写真や自分の作品、家族の写真など、個性を反映させることができます。「+」をタップするとAppleからのおすすめの壁紙や写真を提案してくれます。
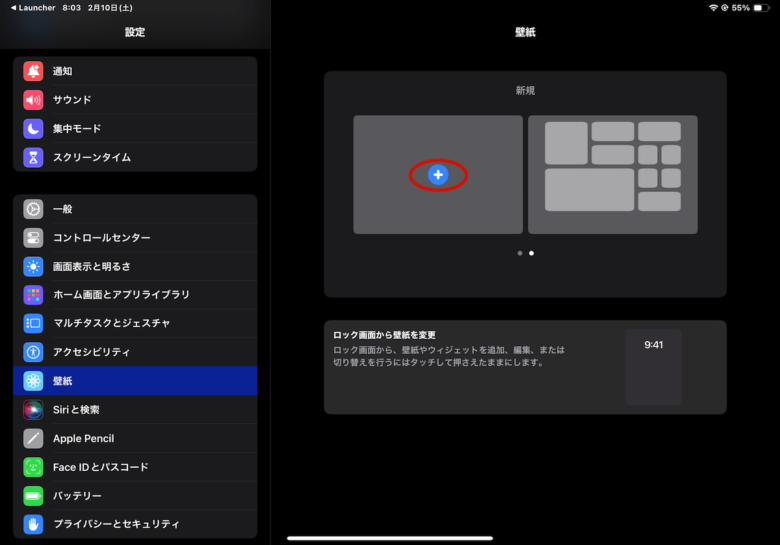
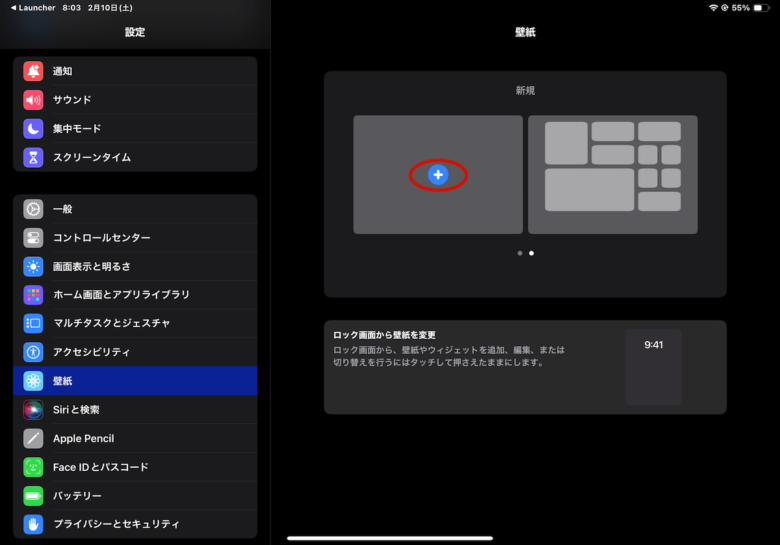
気に入った壁紙があれば選択し、ホーム画面に採用できます。
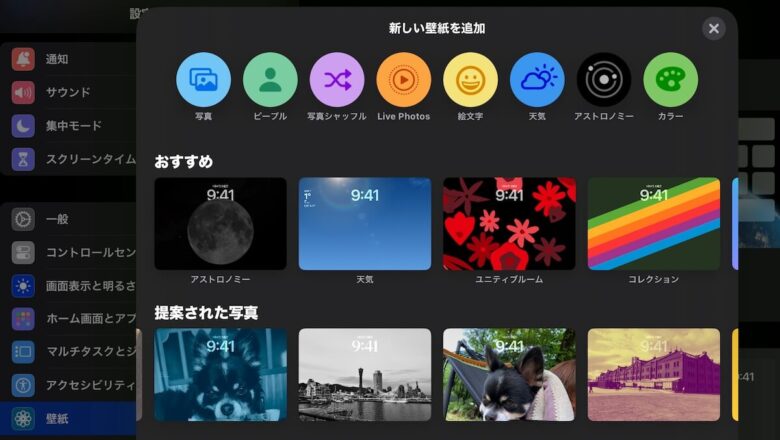
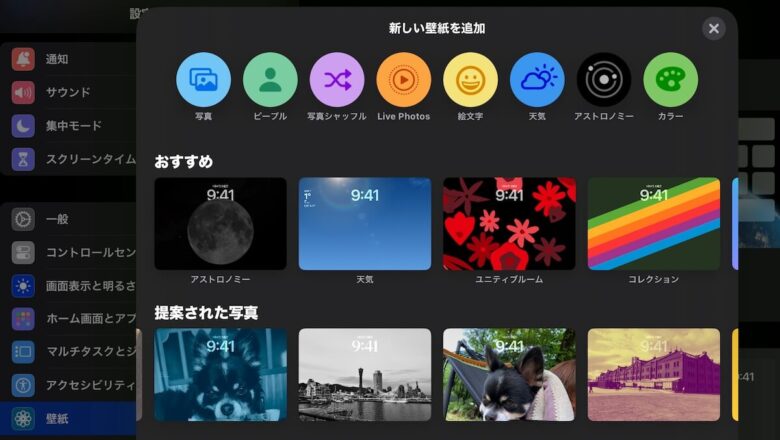



既存の写真もiPadがかっこよく編集して提案してくれているね。
写真アプリから壁紙を変更方法
写真アプリからも壁紙の変更も簡単にできます。画像を選択し、左上のオプションをタップ
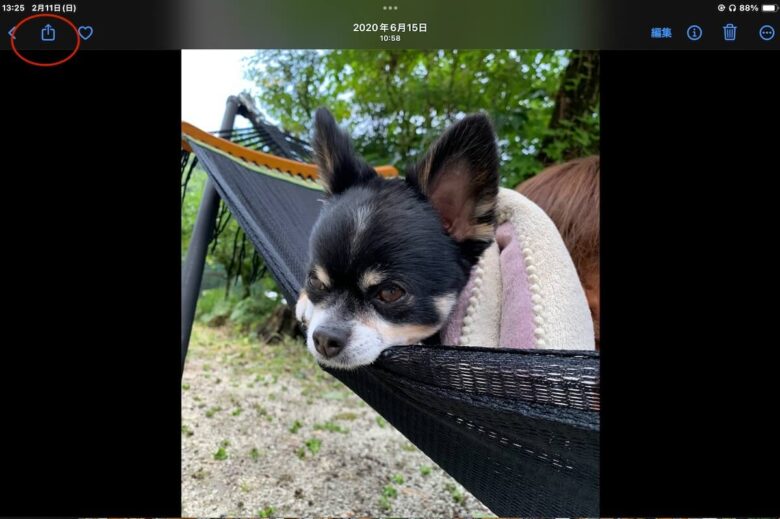
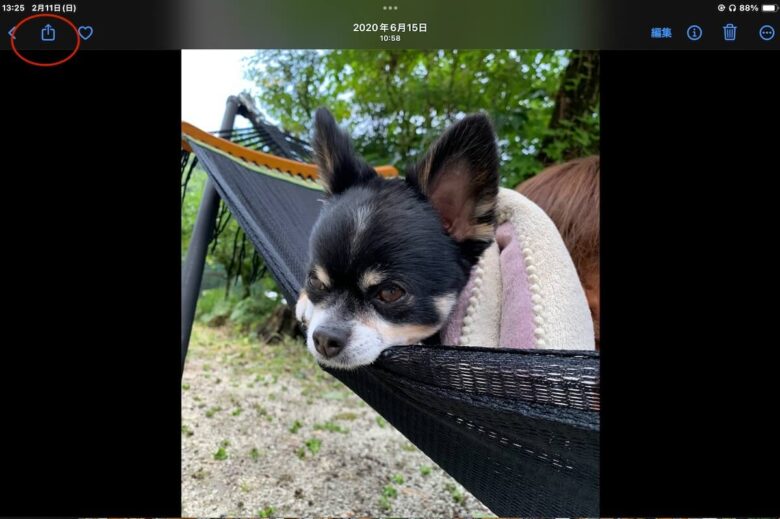
壁紙に設定を選択
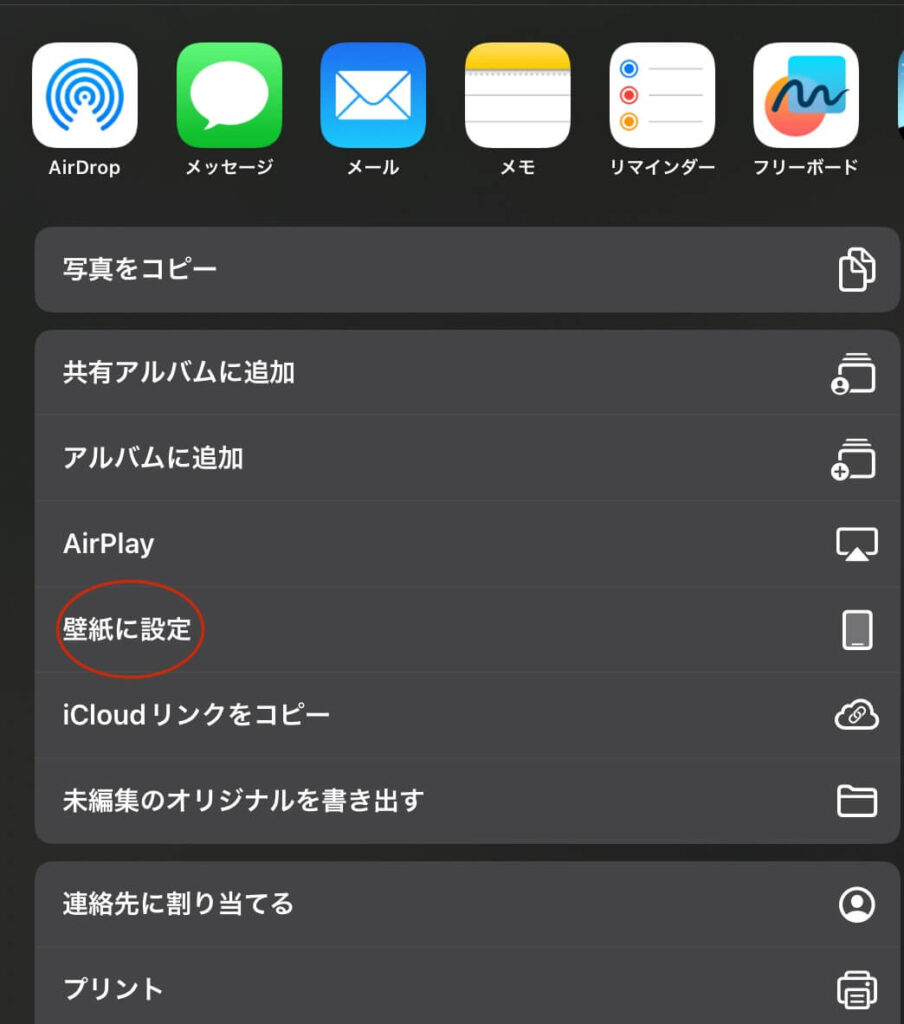
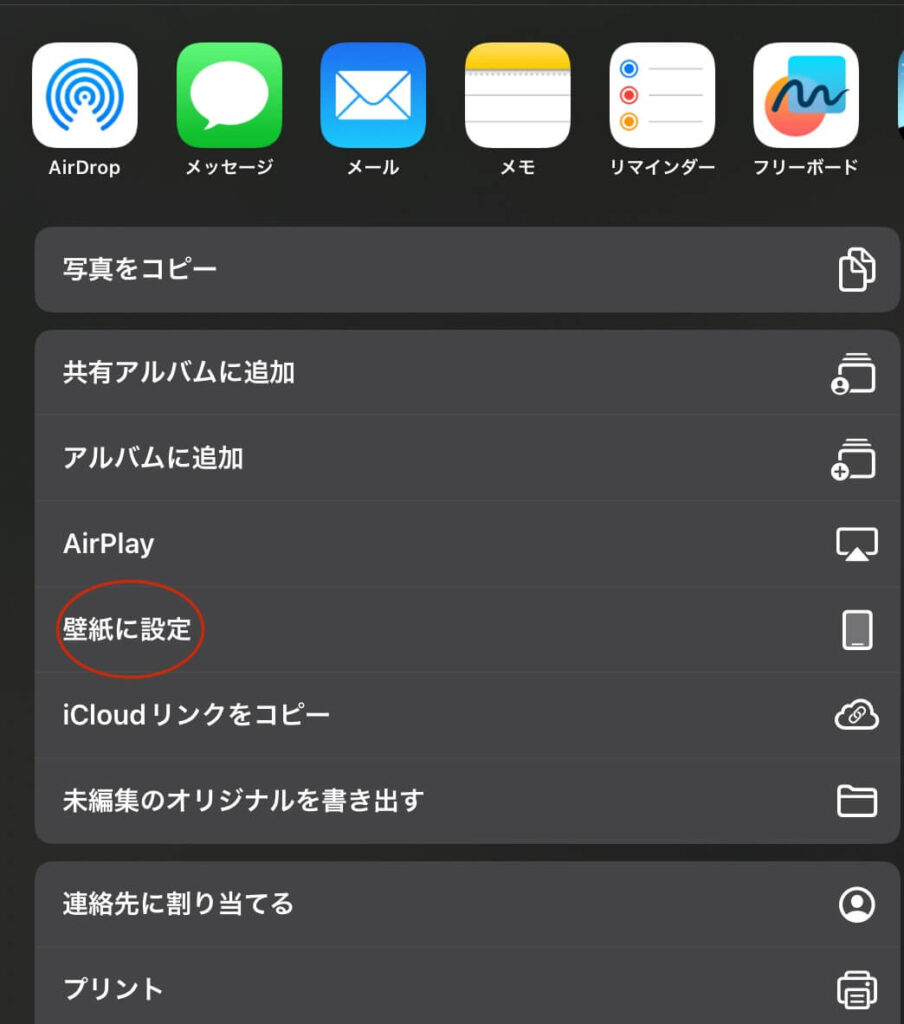



とっても簡単だね。
壁紙とウィジェットとの相性を考慮する
壁紙を選択する際に壁紙とウィジェットの相性も考慮するとGOOD!ウィジェットが映える壁紙を選ぶことで、ホーム画面が一層魅力的になります。
おすすめはシンプルな壁紙をチョイスすること。その理由はホーム画面にアプリやらウィジェットを置く関係で背景はシンプルな画像の方が見やすいからです。
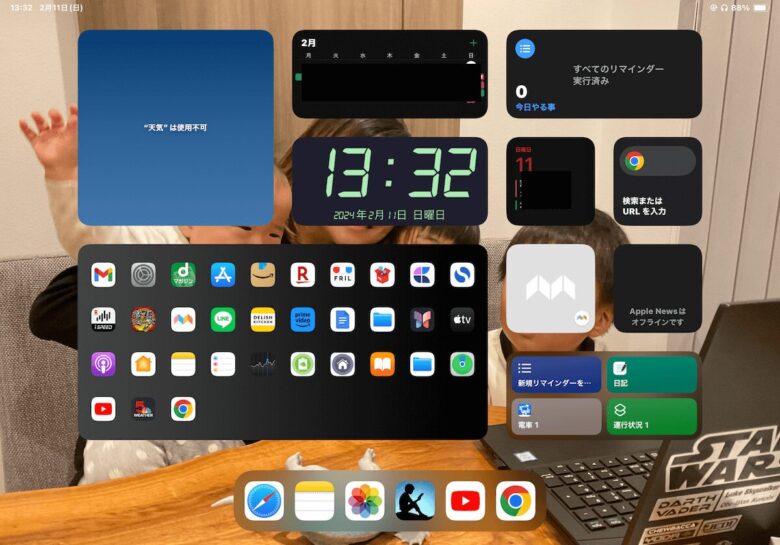
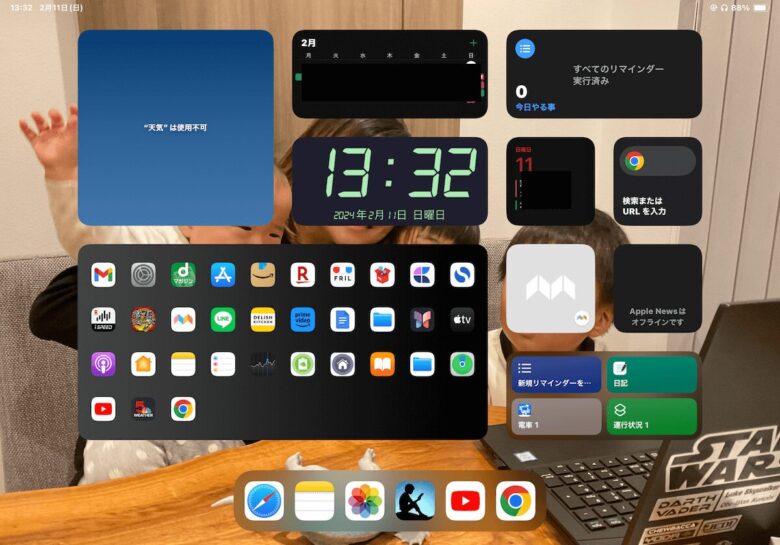
人物などの背景を設定してもアプリなどが見にくくなってしまいますし、デザイン的にもオシャレにはなりません。よってシンプルな画像をホーム画面に設定することをおすすめします。



シンプルな背景の方が映えるね!
Launcherアプリを使ってホーム画面をキレイにしよう!
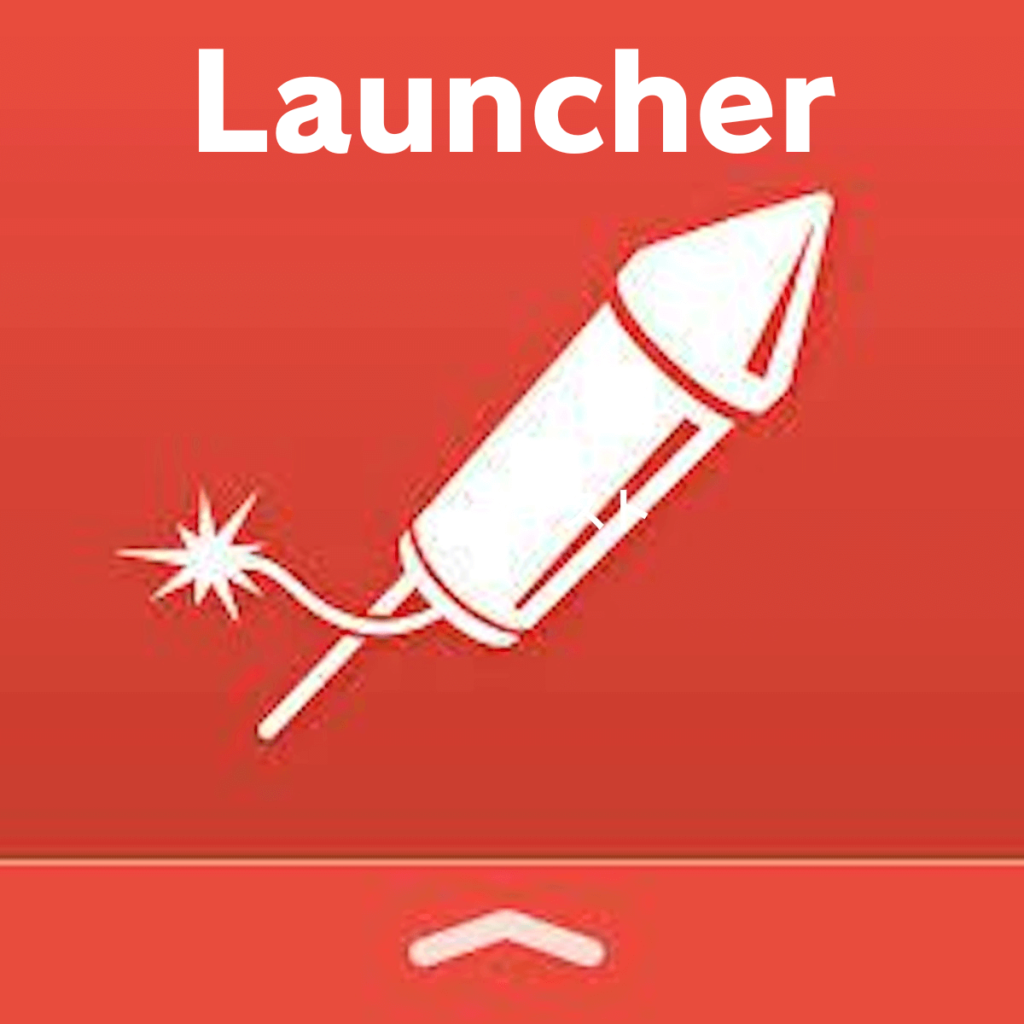
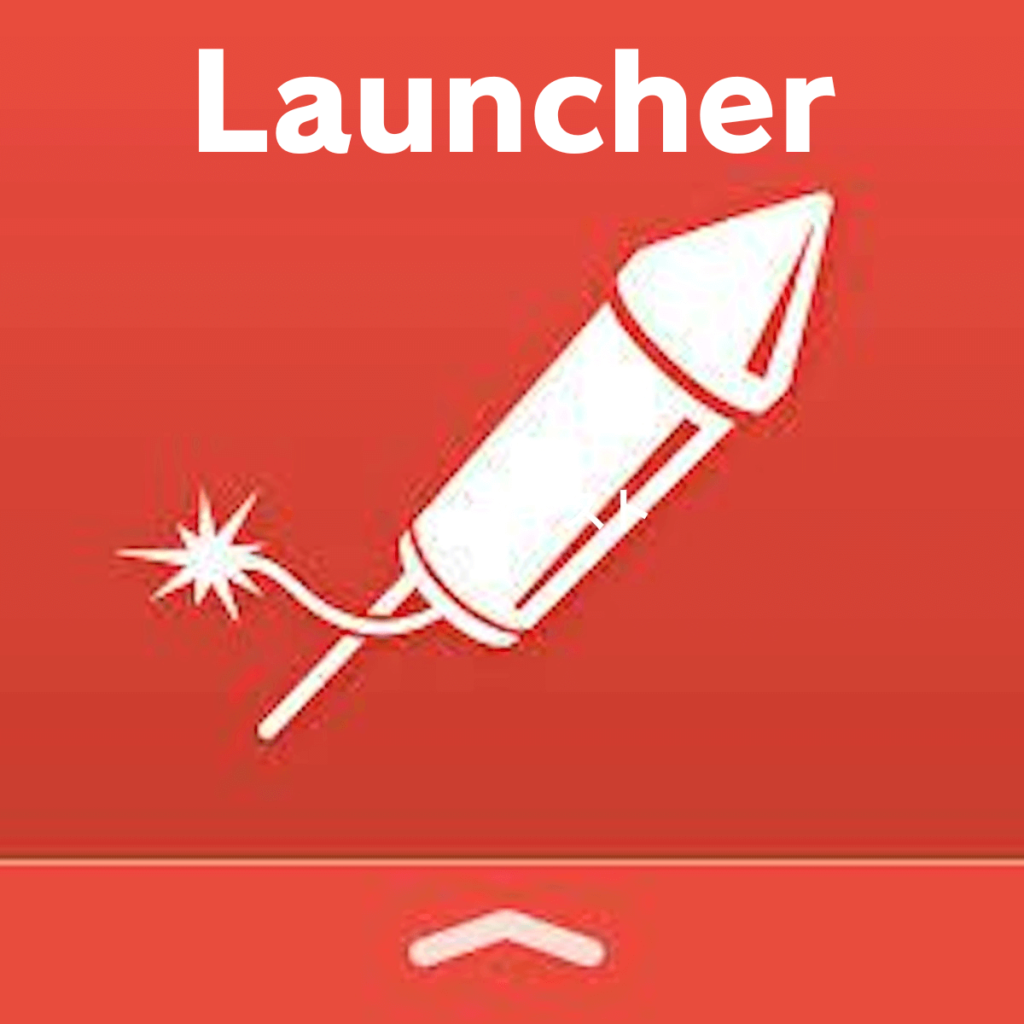
Launcherは、ホーム画面をスマートに整理するための便利なアプリです。有料にはなりますが買い切りアプリで、快適にiPadが利用できることを考えると安い買い物だと思います。そんなLauncherの基本的な機能と具体的な使用例を紹介します。
Launcherアプリとは
Launcherを使用することで、ホーム画面に収まりきらないアプリをウィジェットとして配置できます。これにより、一元化されたアクセスが可能になります。多くのアプリを一つのホーム画面に収め、且つ、アクセスしやすくするにはLauncherは必須アプリです。
普通のiPadのアプリ画面
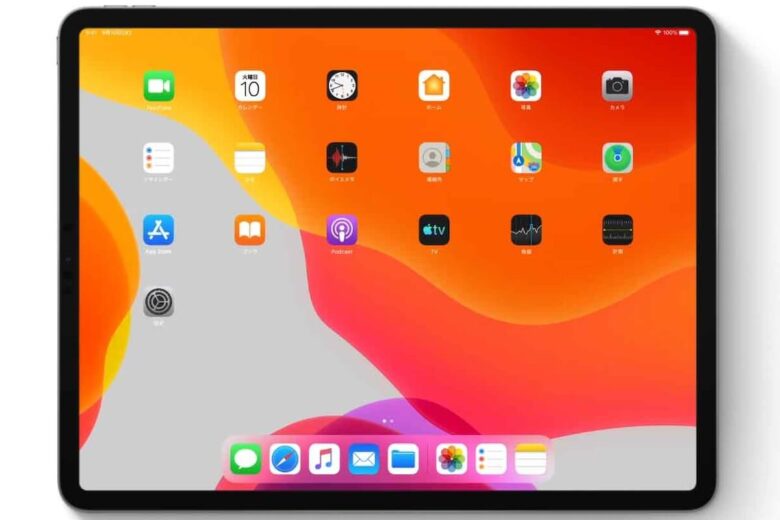
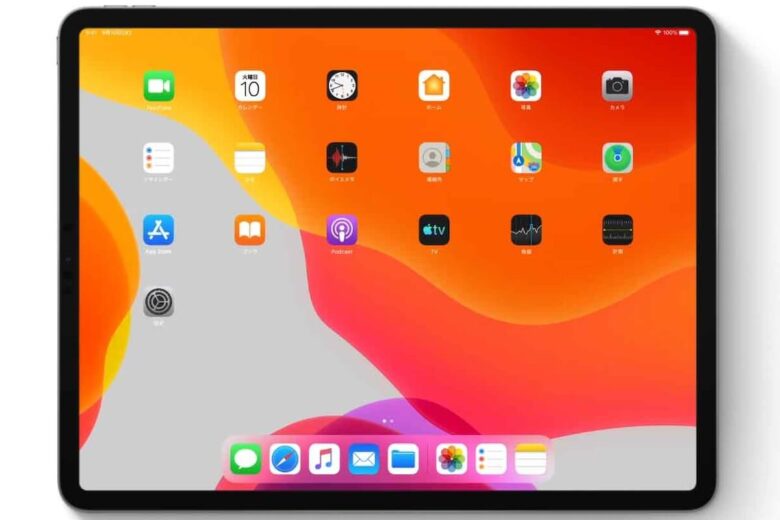
Launcherを使用した状態
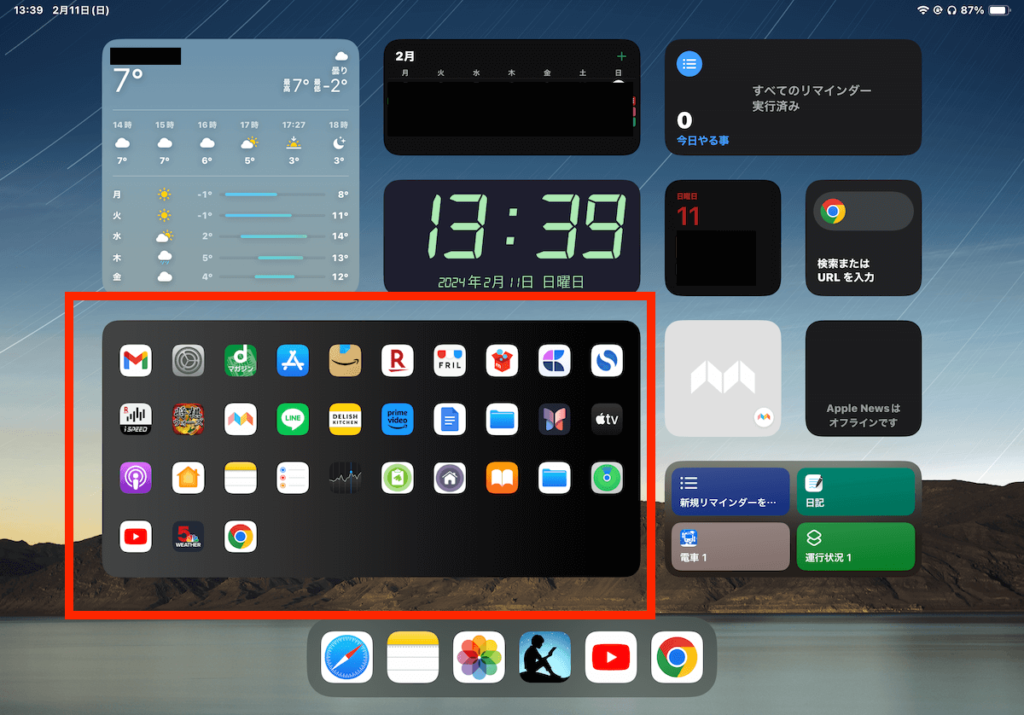
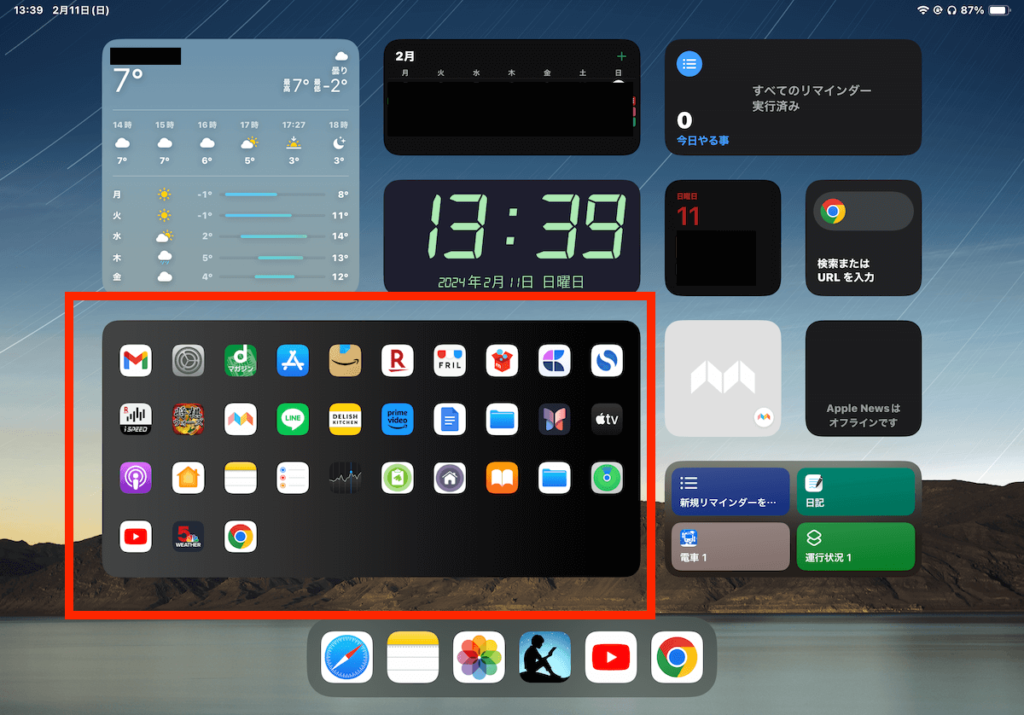
こんな感じで一箇所に大量にアプリを置くことができます。



きれいに収納できていていい感じだね。
Launcherの使用方法
Launcherの使用方法を紹介します。使用方法はとても簡単です。「+」ボタンをタップ。
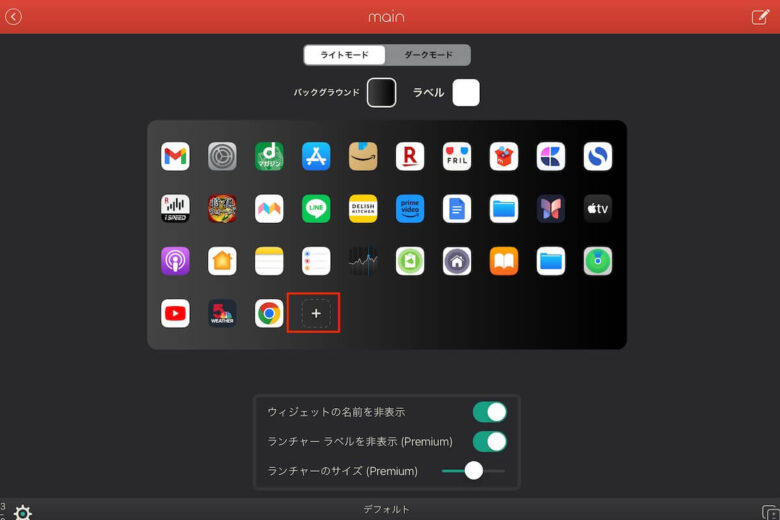
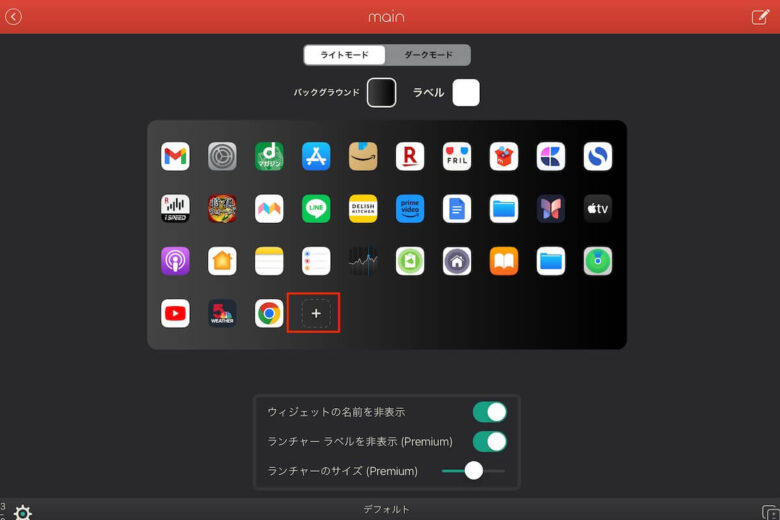
ここでアプリを探して右側の緑色の「+」をタップすればLauncherに登録完了です。Apple純正のアプリ等は「直接起動可能」内にあるのですが、ない場合も多くあります。その際には「App Store」をタップします。
検索欄にアプリ名を入力します。ここでは「Instagram」と入力します。
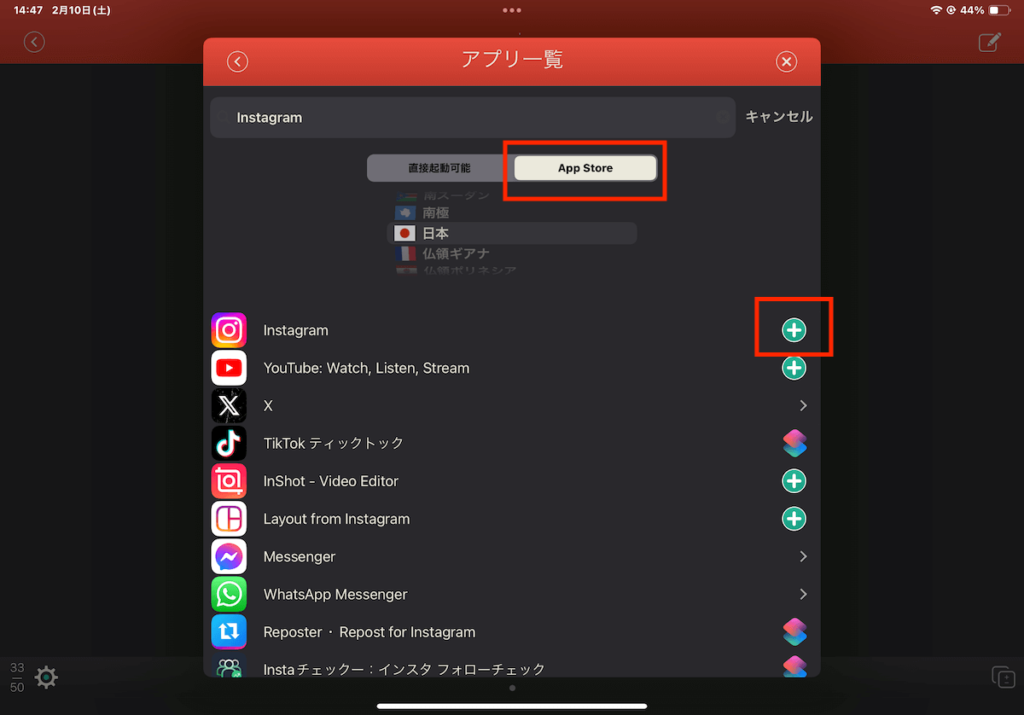
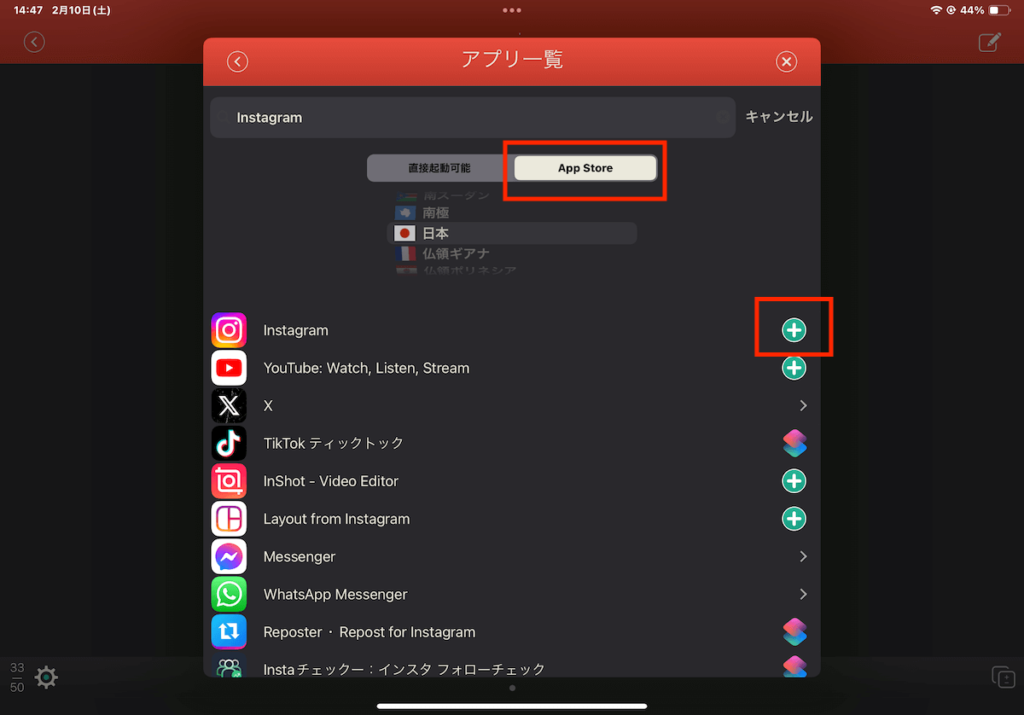
アプリが現れました。右側の緑の「+」で追加しましょう。まれに緑の「+」ボタンが現れないアプリもあります。その際にはショートカットのボタンをタップしましょう。すると以下の画面になりますので「siriに追加」をタップ。
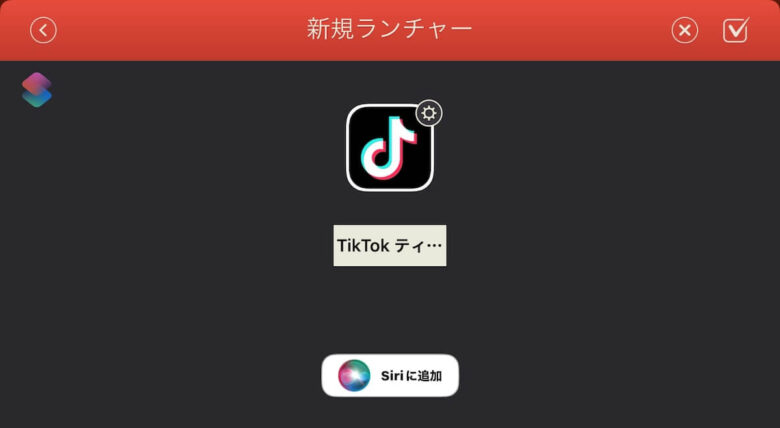
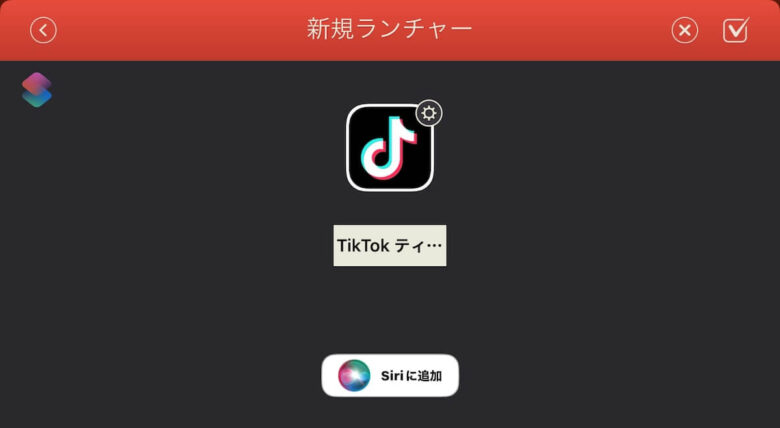
以下のようなメッセージが出ますので「インポート」をタップすれば完了です。
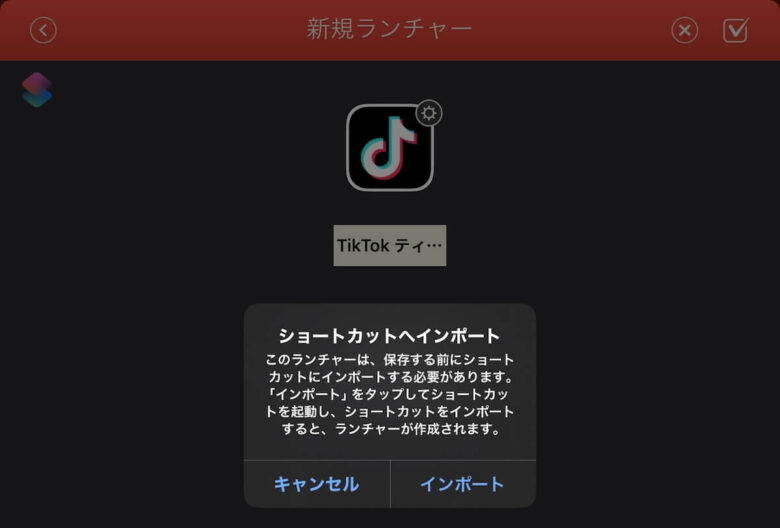
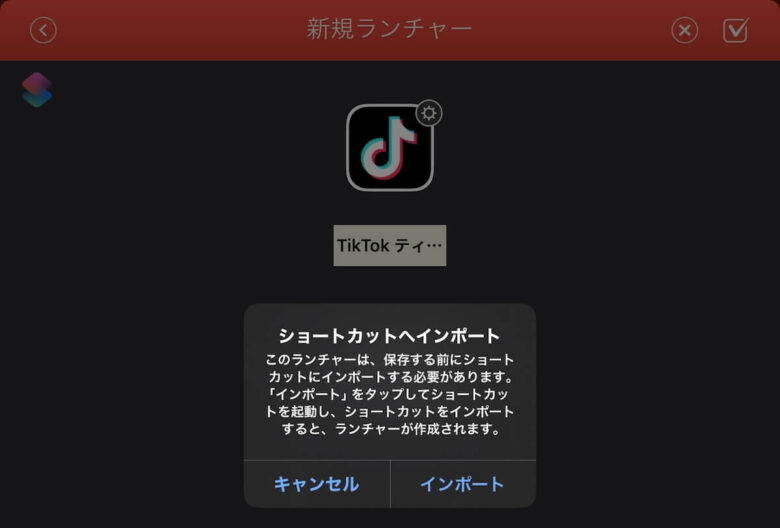
背景を変更する
Launcherの背景を変更することで自分好みにカスタマイズ可能です。バックグラウンドをタップします。
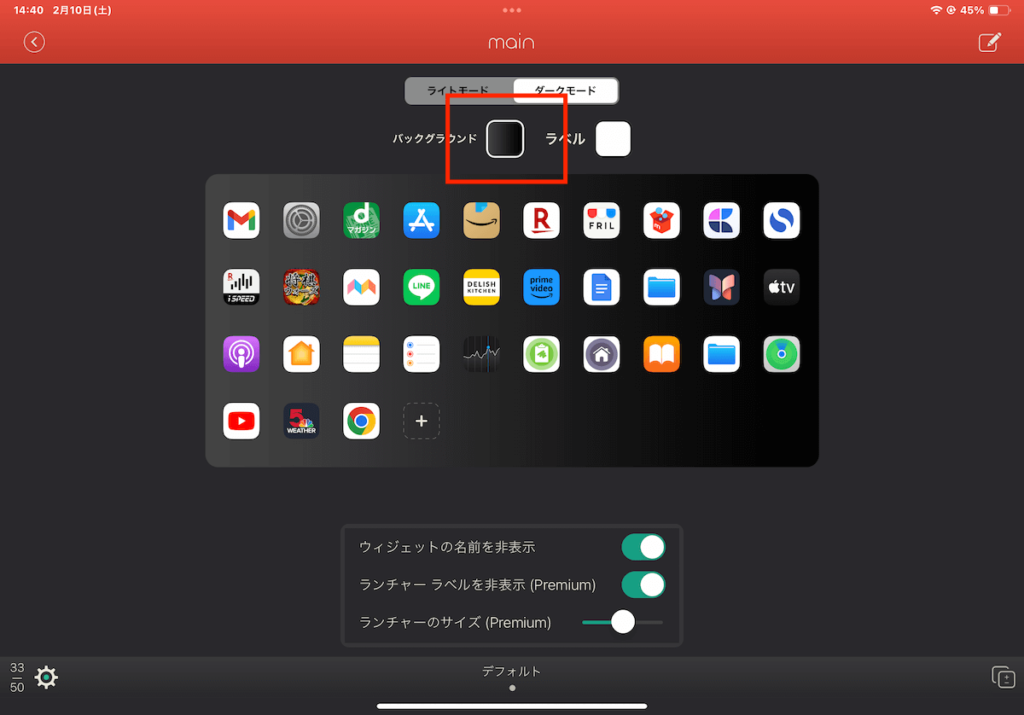
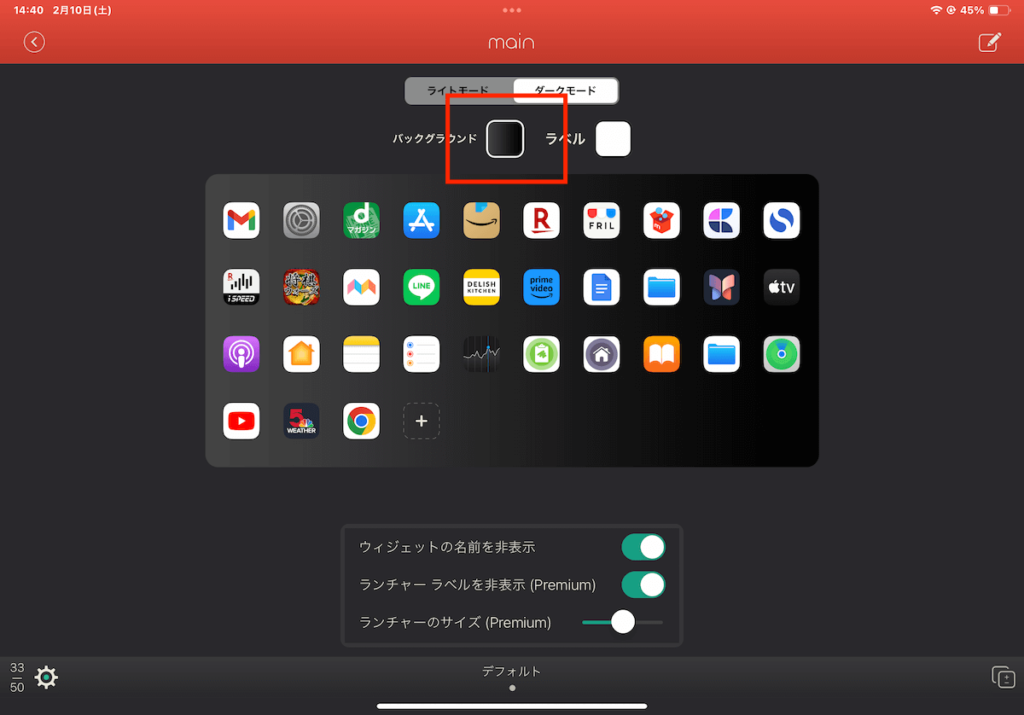
「色」もしくは「画像」を選択し、カスタマイズしましょう。
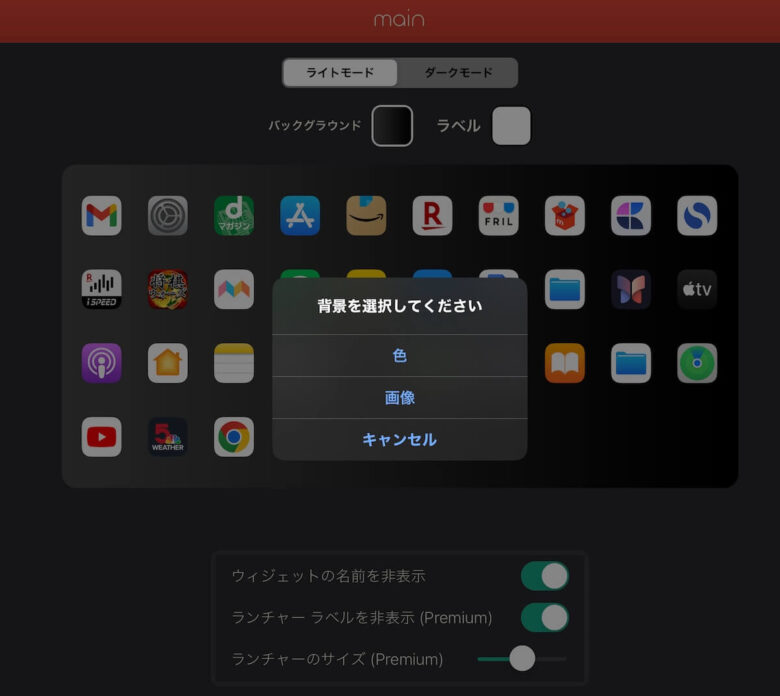
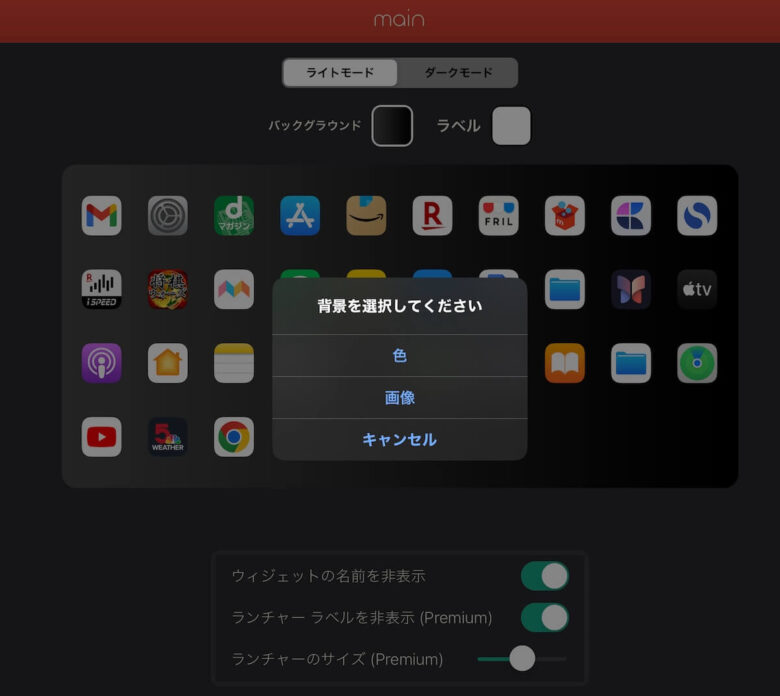
\最安のiPadはコチラから/
\コスパ最高の万人向けのiPadはAir/
\M4チップ搭載の最上位モデルはPro/
ウィジェットを使いこなそう
iPadのホーム画面を美しく整理するために、ウィジェットを活用しましょう。ウィジェットは、アプリのショートカットや情報をホーム画面上に表示する便利なツールです。ウィジェットの使い方についてのポイントを解説します。
ウィジェットの作成方法
ウィジェットはホーム画面のアプリなど無い場所を長押しすることでアプリがプルプルと震えだします。
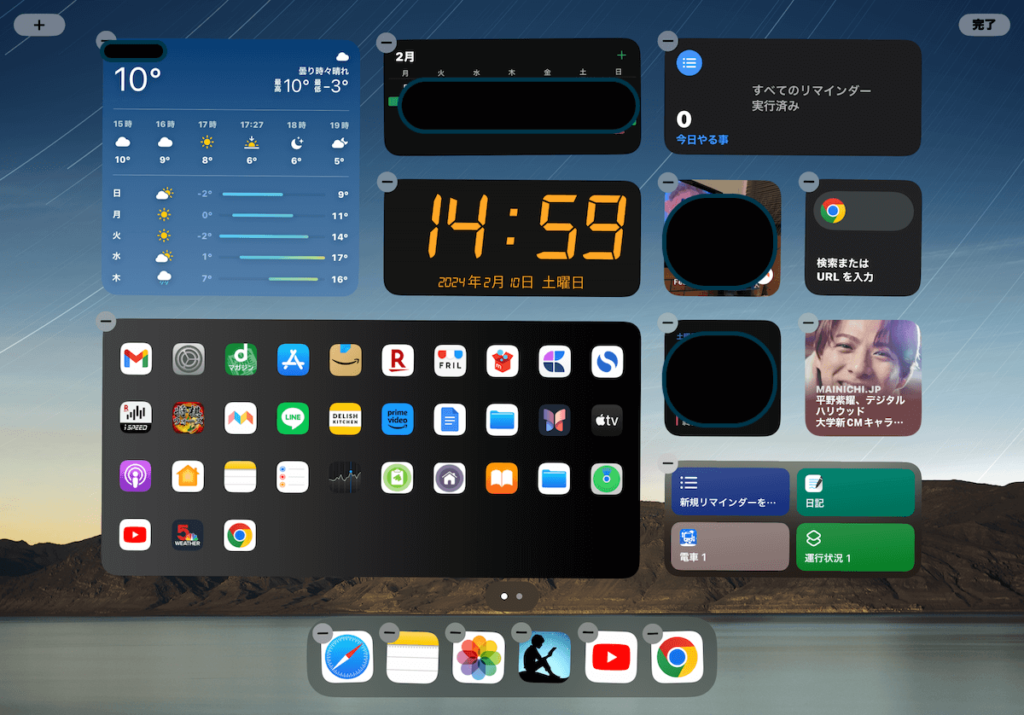
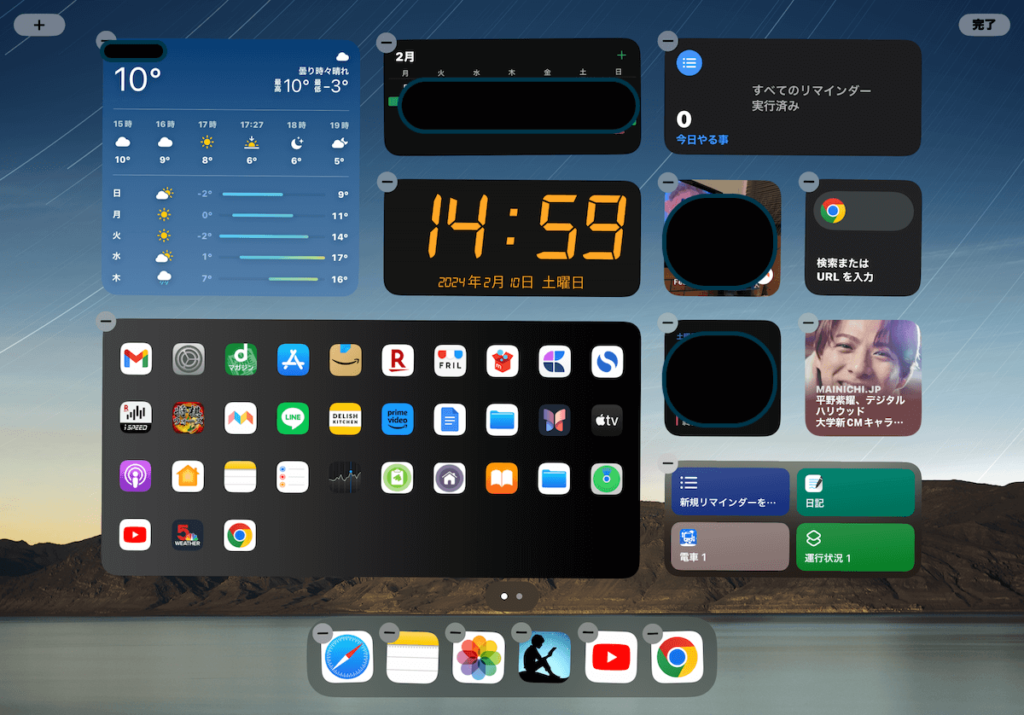



プルってるねー!
左上の「+」ボタンをタップし、ウィジェットを選択することで作成可能です。
以下はおすすめのウィジェットを紹介します。
Apple純正天気予報
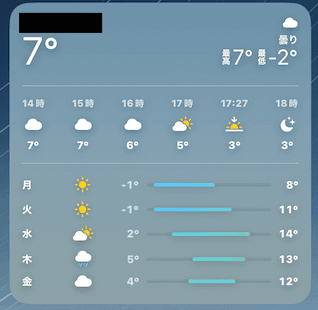
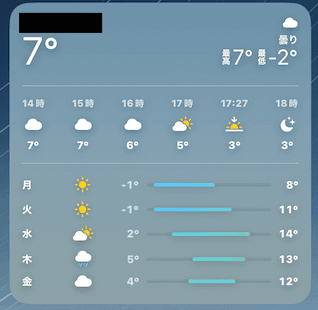
超有名なウィジェットです。利用されている方も多いと思います。サイズは大中小とありますが、おすすめは画像の大サイズです。当日の時間ごとの天気や気温、一週間の天気が一目で分かる便利なウィジェットです。
時刻が確認しやすい無限時計
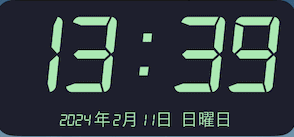
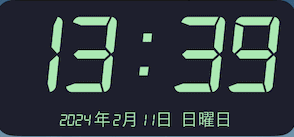
ウィジェットにもなる便利な時計アプリを探していると、はい、見つけてしまいました。それが無限時計です。このアプリの良い点はウィジェットを作成できることの他にカスタマイズ性に優れている事です。
好きなフォントやサイズ、色や西暦等の有無など細かく設定が可能です。iPadのホーム画面のウィジェットとしても大活躍してくれています。
カレンダーをウィジェットで配置する
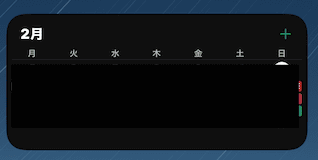
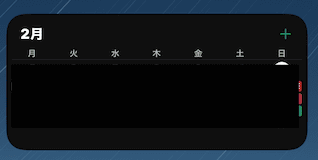
iPadのホーム画面にカレンダーの配置は必須です。著者の場合はメインで利用している予定アプリがtimetreeなのでtimetreeの中サイズのウィジェットを配置しています。iPadのホーム画面で予定が確認できるのはとても便利ですよ。
カレンダーアプリは皆様それぞれ利用しているアプリがあると思いますが、全てのカレンダーアプリがウィジェット対応しているわけでは無いので、注意が必要です。
リマインダーウィジェットの設置
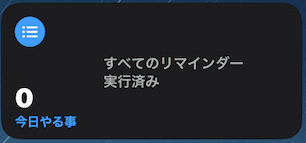
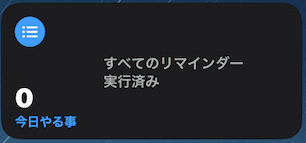
やはりリマインダーの存在は必須です。iPadのホーム画面にリマインダーのウィジェットを配置することでその都度必要なタスクを確認することができます。またウィジェットの上からタスクの完了ボタンを押すこともできるため大変便利です。
以下記事ではリマインダーをメモとして活用する方法を紹介しています。



最適なメモアプリを探している方は一度参考にしてみてね。
\ リマインダーをメモとして活用する方法を紹介 /


「ショートカット」ウィジェットをホーム画面に追加する
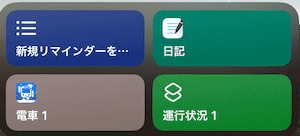
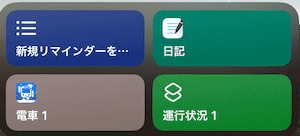
ウィジェットにショートカットを配置することが可能です。実際のショートカットの置き方は以下の通りです。
ホーム画面の空いているスペースを長押しして、ウィジェットの追加画面を開きます。
「ショートカット」ウィジェットを選択し、ホーム画面に追加します。
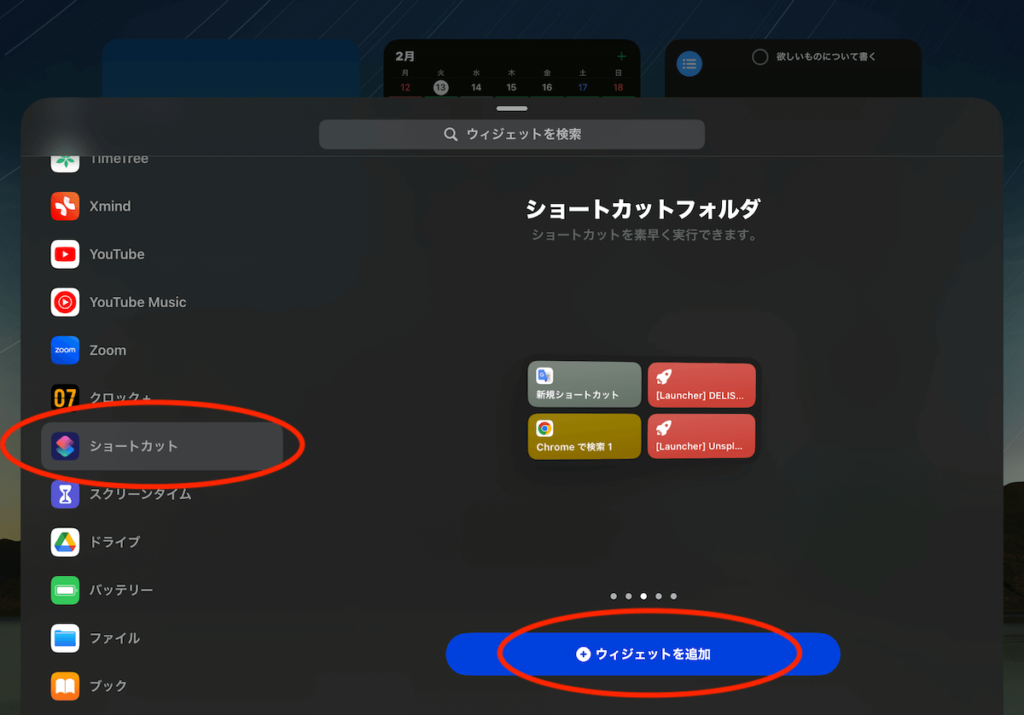
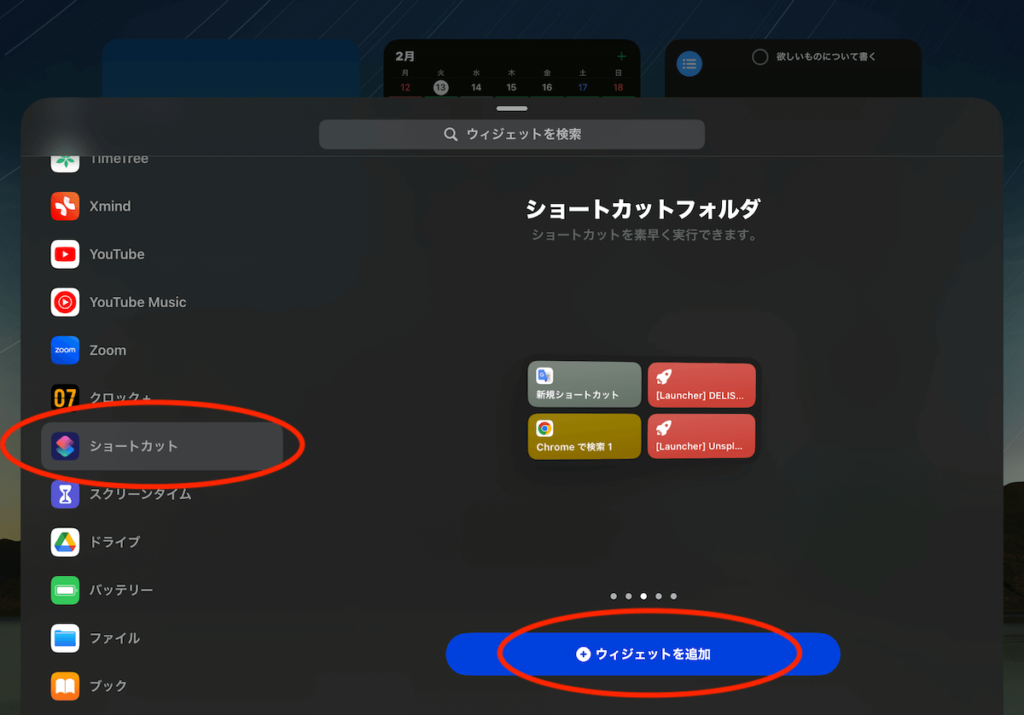
追加した「ショートカット」ウィジェットをタップして、表示するショートカットのグループを選択します。
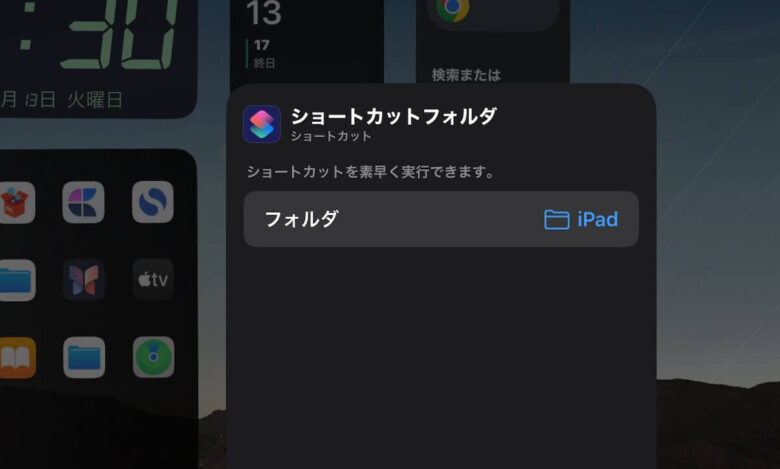
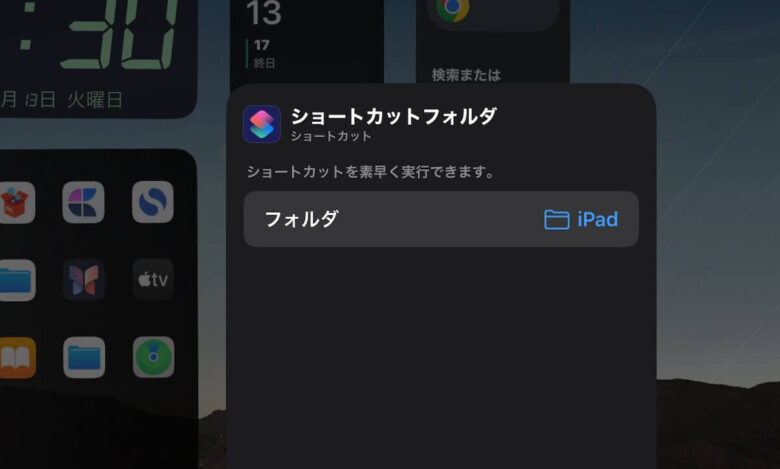
ホーム画面で「ショートカット」ウィジェットをタップすると、設定したショートカットが実行されます。



とても簡単だね。よく利用するアプリのショートカットをホーム画面に置くことで作業効率アップ間違いないね!
ちなみに著者がホーム画面に設置しているショートカットは4つです。
- 日記アプリを開いて必要なノートのページを開くショートカット
- 最寄り駅から職場の最寄り駅の電車の時刻を調べるショートカット
- 利用する鉄道の線区の運転情報が分かるショートカット
- 新規のリマインダーを入力する画面を呼び出すショートカット
これらのショートカットをショートカットアプリの「iPad」のグループに入れてウィジェットからはそのiPadグループを呼び出しています。



よく使用するアプリの利用方法をショートカット化しておくと本当に便意!更にそのショートカットをiPadのホーム画面に置いておけば間違いなく生産性の向上に繋がります。
まとめ
iPadのホーム画面にこだわり、デザイン性や実用性を向上させることでより使いやすく楽しいiPadライフが実現できます。他の人とは違ったiPadのホーム画面を作成することで、iPadを使いこなせている感覚を楽しめます。
また使いやすさや生産性にこだわるのもあり。より使いやすく、より美しいデザインを楽しんでホーム画面制作に取り掛かってみてください。
\最安のiPadはコチラから/
\コスパ最高の万人向けのiPadはAir/
\M4チップ搭載の最上位モデルはPro/