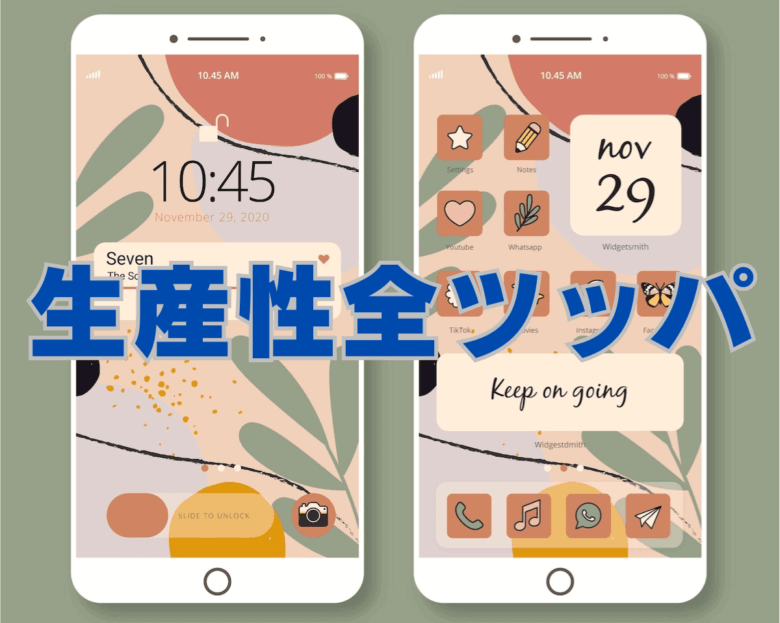iPhoneを手に取るたびに、時間を無駄に使っていませんか?通知に目を奪われたり、SNSの海に沈んでしまったり…。
ビジネスや遊びでiPhoneの生産性を高めるためにはiPhoneを開いたときのパッと目に入る最初のホーム画面はとても重要です。
- 使用していないアプリがたくさんある
- ホーム画面のページ数が多くてアプリがどこにあるのかわからない
- ウィジェットやコントロールセンター等の便利ツールが活用できていない
- 無駄な装飾に時間を費やしている
あなたのiPhoneはこのような迷子状態になっていないでしょうか??
どのようなホーム画面が一番生産性の高い画面なのか。iPhoneの使用で時間を無駄にしないためにはどうすればいいのか。10年以上試行錯誤を繰り返してきた結論をご紹介したいと思います。
そこでこの記事では以下の内容にフォーカスし、徹底して生産性の高いホーム画面を作る方法を紹介したいと思います。
- iPhoneで生産性を向上させるための絶対ルール
- ホーム画面の1軍アプリ選びのコツ
- 必要なアプリを生産性高く起動する方法
- ウィジェットやコントロールセンターの活用方法
そしてその長年の研究の結果のホーム画面がこれ!
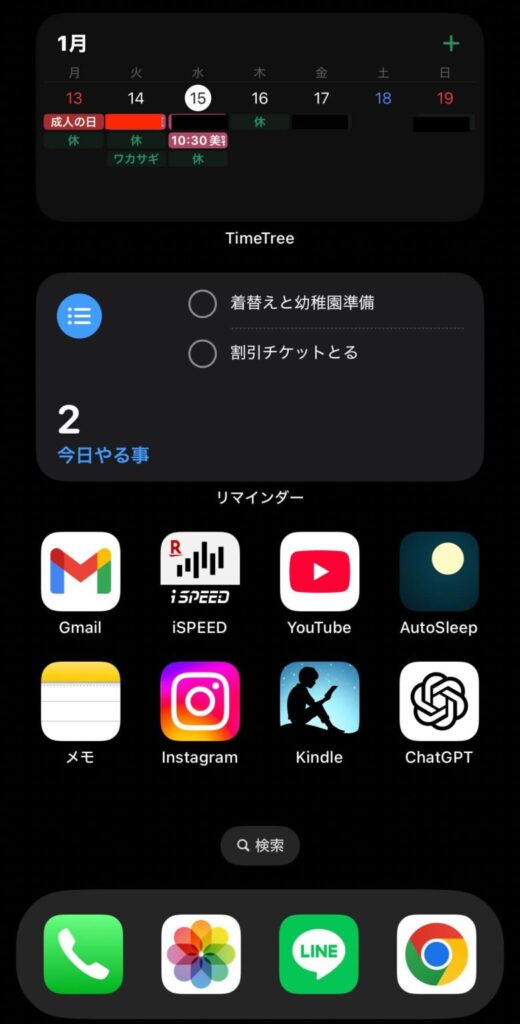
意外でしょうか??結構シンプルな感じですよね。もちろんホーム画面はこの1枚のみです。2ページ以降はありません。たったこれだけのホーム画面なのですが、こだわりが詰まっています。行き着く先はいつもシンプル・イズ・ベスト!それでは解説していきます。
 junya
junyaiPhoneの使用で生産性を高めたい方だけ見ていってね!


\最新のiPhoneはコチラから/
iPhoneで生産性を向上させるための絶対ルール
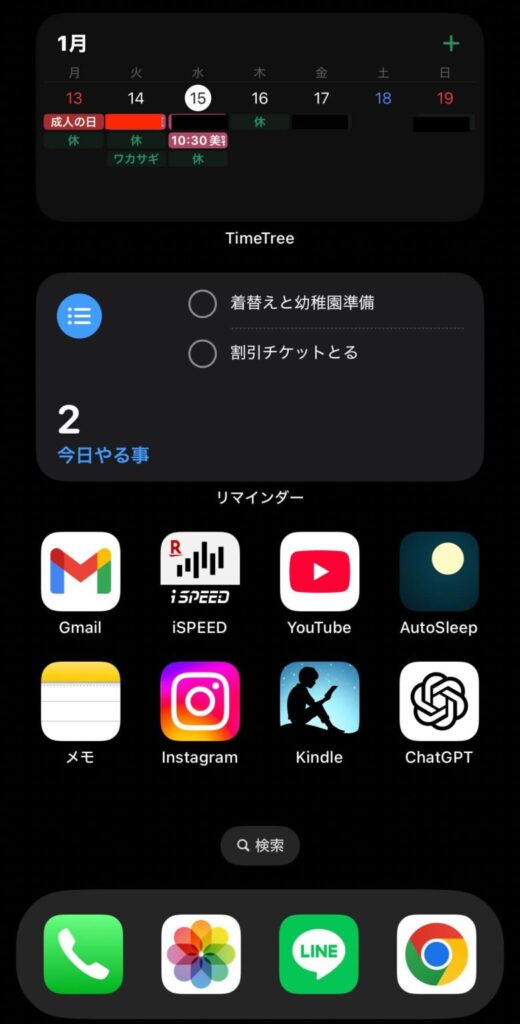
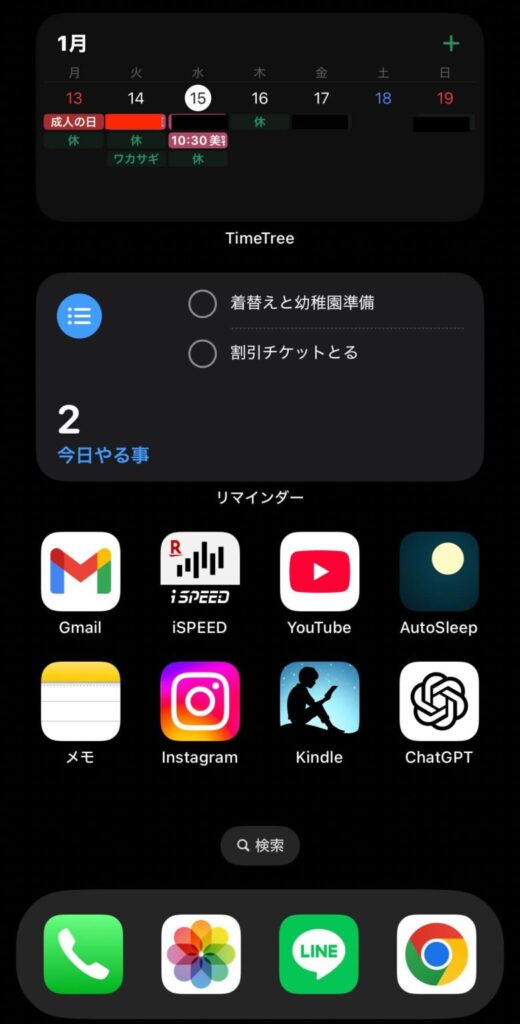
iPhoneのホーム画面で生産性を高めるためには必要なルールが存在します。これらの決まり事を意識するだけでも大きく生産性を高める可能性があります。無駄のない洗練されたホーム画面を作成するための約束事を今日から取り入れましょう。
ホーム画面は1ページで完結
iPhoneのホーム画面を効率化する第一歩は、「ホーム画面のページ数を最小にする」ことです。多くの人が2ページ目や3ページ目にアプリを配置していますが、これでは必要なアプリを探すたびに時間を無駄にしてしまいます。
- スワイプにかかる時間の節約
- 重要アプリの優先順位化
- アプリを探す無駄な時間が無くなる
過去の自分もそうでしたがページ数が多すぎると目的のアプリがどこにあるのか分からなくなったりして探すのに無駄な時間を要します。
重要なアプリの差別化をすることも難しく、使用頻度の高いアプリが砂利山の中に埋もれてしまいます。当然ページを何度もスワイプする必要が出てきていつまで経っても生産性が向上することはありません。
そこでホーム画面は1ページで収める事を絶対ルールとしましょう。
大丈夫です、慣れるまでは窮屈に感じるかもしれませんが、慣れたら間違いなく感じます。
無駄が無くて気持ちいいぃぃぃ!と。
iPhone生産性向上化計画の第一歩としてホーム画面は1ページのみを徹底してください。
カレンダーをウィジェット配置する
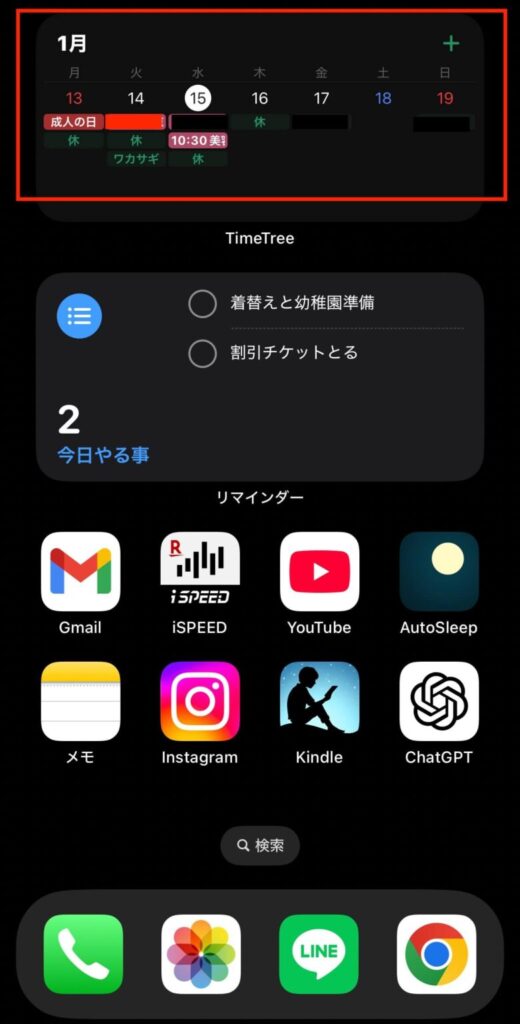
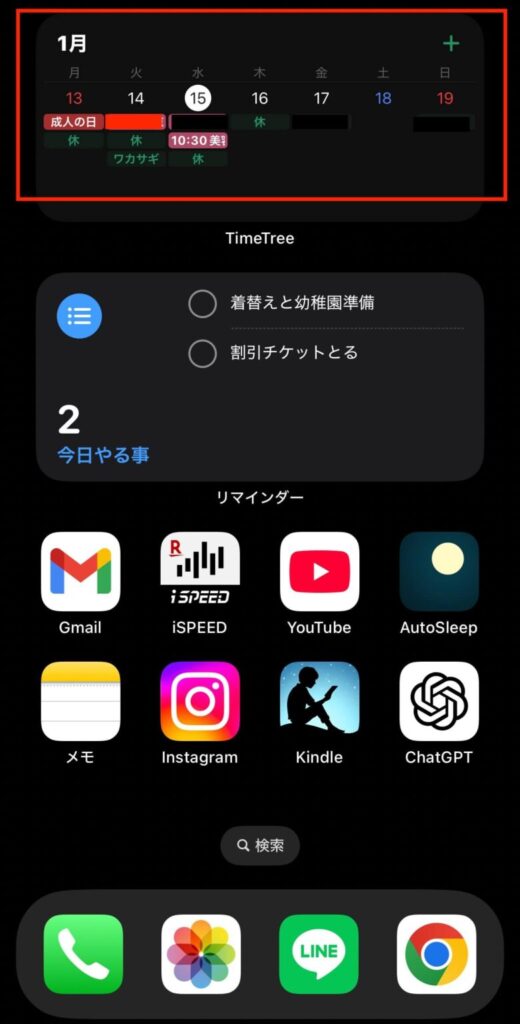
iPhoneの生産性を最大化するために、カレンダーアプリをウィジェットで配置しましょう。スケジュール管理は毎日のルーチンに欠かせない要素であり、これを効率よく確認できる仕組みを作ることで、作業効率が大幅に向上します。
まず、どのカレンダーアプリを使うべきか迷うかもしれませんが、結論から言うと、使いやすいアプリであれば基本的にどれでもOKです。ただし、ウィジェットでスケジュールを一覧表示できるものを選ぶことが条件です。例えば「TimeTreel」や「Googleカレンダー」など、多くの人気アプリがこの機能を提供しています。
ウィジェットを配置する最大のメリットは、アプリをわざわざ開かなくてもその日や近い日の予定が一目で確認できることです。
また、ウィジェットの配置場所にも工夫が必要で、ホーム画面の上部に配置すると視線をすぐに向けられ、自然と次の予定を意識できます。背景にシンプルなデザインを選ぶことで視覚的なストレスを減らし、情報がスッと頭に入るようにもなりる点もミソです。
カレンダーは「常に確認するもの」という特性を持つため、ウィジェットを活用して即座にアクセスできる状態を作りましょう。これだけで、日々の時間管理が驚くほどスムーズになります。



ちなみに僕はTimeTreeを使用しているよ
リマインダーを鬼活用しよう
iPhoneにデフォルトで搭載されている「リマインダー」アプリ。使ったことがない、またはほとんど使っていないという方も多いかもしれません。でも、このリマインダーは、iPhoneの中で最も便利で生産性を底上げしてくれるアプリの一つなんです。
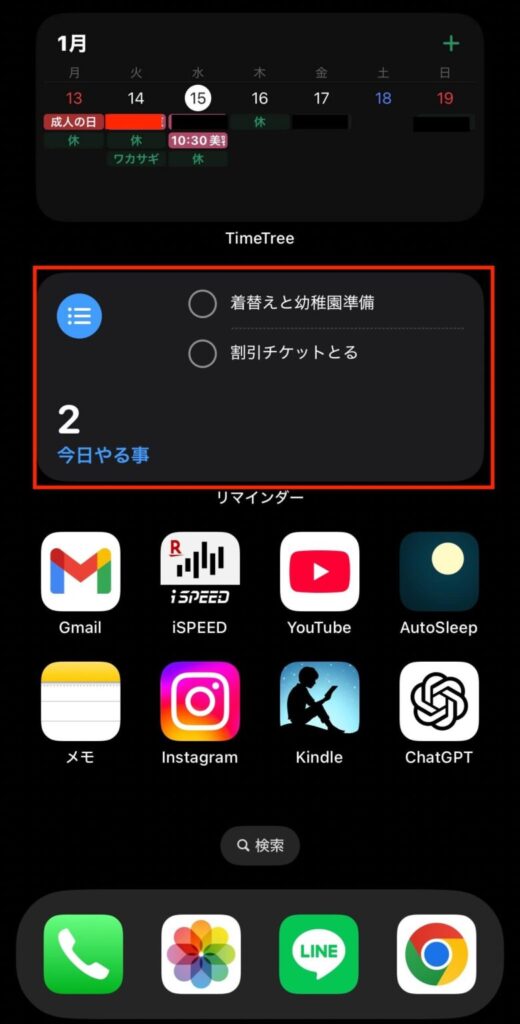
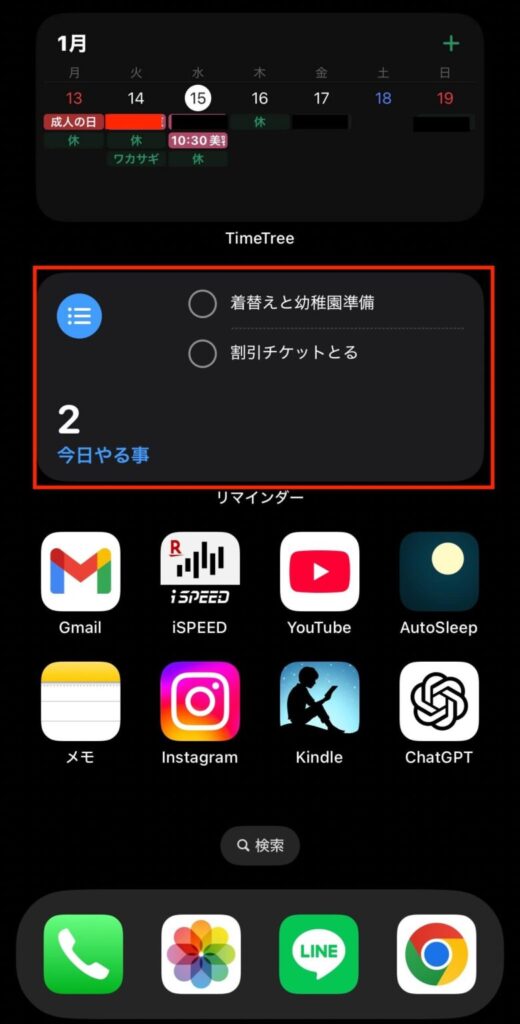
リマインダーの最大の特徴は、そのシンプルさとカスタマイズ性にあります。思いついたことや、やるべきタスクを、すぐにリスト化できるため、「忘れる心配」がなくなります。
アプリを開いて、+ボタンをタップするだけで新しいリマインダーを追加できるので、メモやタスクリストを手帳や別のアプリに分散させる必要もありません。
さらに、リマインダーを効果的に使うコツは「すべてのアイデアをここに集約する」ことです。仕事のタスク、買い物リスト、日々の雑用…なんでもリマインダーに書き込む習慣をつければ驚くほど効果が出ます。
そして、それぞれのリストをカテゴリごとに分けて管理します。たとえば、「会社でやる事」「後でやる事」「買い物」などのフォルダを作成し、それに応じて項目を追加すれば、いつでも必要な情報を簡単に確認できます。



少し記事のテーマから脱線してしまいましたので、リマインダーの詳しい活用方法は以下の記事を参考にしてね!


リマインダーの魅力を最大限に引き出すためには、ウィジェットとしてホーム画面に表示するのがおすすめです。常に次にやるべきタスクが一目で確認できるため、「次に何をすればいいのか」を考える時間を削減できます。設定方法も簡単で、ウィジェットを追加して好きなリストを表示するだけでOKです。



iPhoneを開いた時にやるべき事のメモがすぐに目に入るのがGOOD!
ぜひ今日から、思いついたことをどんどんリマインダーに放り込む習慣を始めてみてください。そしてホーム画面にリマインダーのウィジェットを配置するだけ。それだけで、日々の生産性が大きく変わるはずです。
画面の無駄な装飾はしない
iPhoneのホーム画面をカスタマイズするのが楽しくて、つい装飾に時間をかけてしまう…という人も多いと思います。かく言う私もやっていました。


- アイコンをダウンロードしてきて統一感を出す
- カラーを頑張って統一させる
- 頻繁に待ち受け画像を変更する
以上の一例のようにウィジェットやアイコンを自作したり、壁紙を頻繁に変えたりすること自体は否定しません。しかし、もしあなたが「生産性を上げたい」と考えているなら、その時間とエネルギーを別のことに使うべきです。



と、昔の自分に伝えたい
装飾に凝りすぎると、かえって必要な情報が見えにくくなったり、アプリを探すのに時間がかかったりすることがあります。
本来、ホーム画面は「目的のアクションに最短でたどり着くためのツール」です。無駄な装飾での自己満足は生産性の敵です。
そもそもですが自分のiPhoneのホーム画面を見るのは自分だけです。誰かに見てもらう機会は多くはないですから変に見た目にこだわり過ぎる必要はありません。
私がおすすめするのは、シンプルな無地や落ち着いたトーンの壁紙を選ぶこと。そして、ウィジェットやアイコンも必要最低限に絞ることです。
これにより、必要な情報が瞬時に目に入り、迷うことなく操作が可能になります。華やかな装飾は見る分には楽しいですが、ホーム画面の本来の目的を見失わないようにしましょう。





僕はiPhoneのケースも装着していないよ
アプリをフォルダに入れない
iPhoneのホーム画面を効率的に使う上で、意外とやってしまいがちなミスが「アプリをフォルダに入れること」です。フォルダにまとめると一見すっきりして見えるかもしれません。しかし、生産性を追求するなら、フォルダはむしろ逆効果です。
フォルダの最大の問題点は、「どこに何を収納したか分からなくなる」ことです。例えば、仕事用のアプリをまとめたフォルダを作っても、いざ使おうと思った時に「どのフォルダに入れたんだっけ?」と迷ってしまった経験はありませんか?
特に急いでいる時には、フォルダを開いて探す時間が無駄に感じることも少なくありません。
また、フォルダは見栄えの観点でもデメリットがあります。ホーム画面に並ぶフォルダのアイコンは、どうしてもごちゃついて無機質に見えるのもあり、直感的に操作しづらい原因になります。
アプリの素早い効率的な開き方は以下で解説していきます。とりあえずフォルダ化はやめましょう。
\最新のiPhoneはコチラから/
iPhoneの生産性を上げるならホーム画面のアプリは最小構成
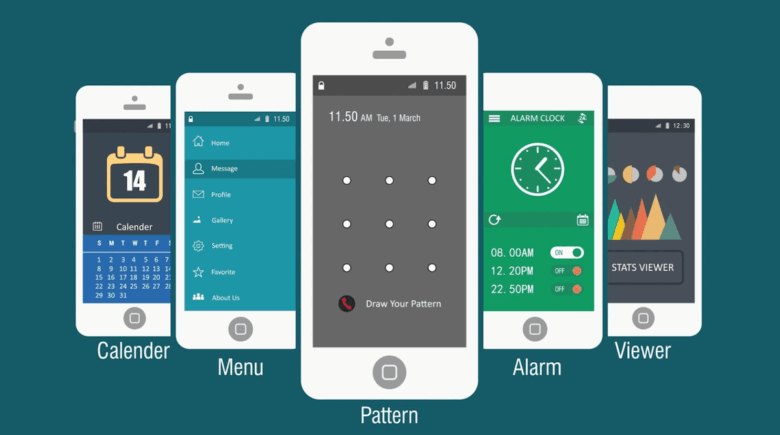
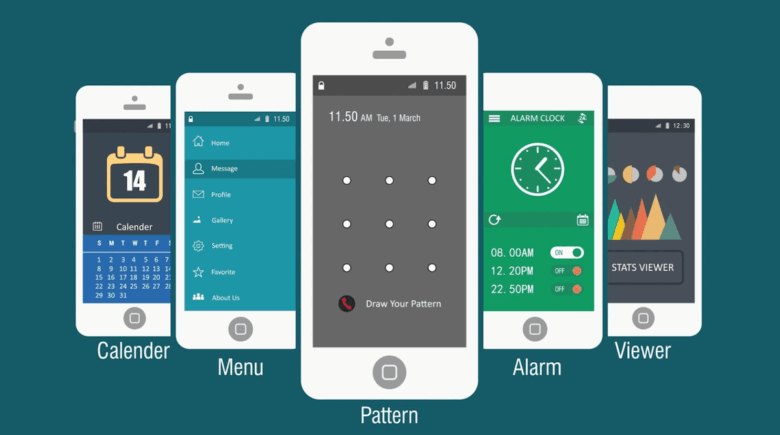
よく使うアプリが存在し、あれもこれもホーム画面に配置したくなる気持ちはよくわかります。上記でも解説しましたが、ホーム画面は必ず1ページに収めるべきです。
そしてさらにその1ページの中に選びぬかれた必要なアプリだけを配置するのが得策です。
アプリの数を1ページ内に絞るのは最初は辛いかもしれませんが是非前向きにチャレンジしてみてください!
1軍アプリは常に変動する
iPhoneのホーム画面に配置するアプリ、いわゆる”1軍アプリ”は、常に見直すべきものです。本当に必要なアプリは意外と少なく、その時々の状況やライフスタイルによって最適なものが変わります。プロの野球選手でさえ、スタメンが固定されないように、あなたの1軍アプリも柔軟に変化させるべきです。
実際にアプリを見返してみると、あんまり使ってないアプリが1軍として居座ってる事はめずらしくありません。ですので常に自分のホーム画面の1軍アプリはしっかり利用しているか気にしましょう。
1軍アプリを選び抜くプロセスは、ライフスタイルを見直す良い機会にもなります。定期的にアプリを見直し、現在の自分に最適な構成を維持することで、iPhoneが本当に役立つツールとして活躍します。
1軍アプリ以外は全てベンチ外
「え、でも、いろんなアプリを使うんだけど…」そう思う方もいるかもしれません。
しかし、たくさんのアプリをインストールしてたくさん配置しているからといって、必ずしも生産性が高いとは限りません。
むしろ、たくさんのアプリがあることで、選択肢が増えすぎてしまい、かえって決断を遅らせてしまうことがあります。
- 必要なアプリだけを表示することで、今やるべきことが明確になり、他ごとに気を取られなくなる
- ホーム画面がスッキリすることで、視覚的なストレスが減る
- 目当てのアプリを見つけやすくなり操作時間が短縮され、時間の無駄を省ける
- 不要なアプリを削除することで、不必要な通知を減らすことができる
過去1ヶ月間で一度も使っていないアプリは、そもそもアンインストールしてしまいましょう。そして厳選した1軍アプリのみホーム画面に残すよう心がけましょう。どのアプリが1軍なのかは人それぞれですので、本当によく使うアプリのみを残せばいいかなと思います。
やってみると案外苦じゃないですし、必要ならまた呼び戻せばいいだけです。最初は、たくさんのアプリを削除することに抵抗を感じるかもしれませんが、一度最小構成にしてみると、意外と快適に使えることに驚きますよ。
1軍アプリにエンタメ系アプリを置くのはOK
「生産性を上げるなら、iPhoneのホーム画面からエンタメ系のアプリを全て削除するべき!」
こんな意見を耳にしたことはありませんか?確かに、ごちゃごちゃしたホーム画面は視覚的なストレスになったり、目的のアプリを探しにくかったりして、生産性を下げる原因になるかもしれません。
しかし、生産性にこだわるならエンタメ系のアプリを置いちゃいけないなんてことはありません!
私自身、Instagramを1軍に配置しています。仕事の合間の息抜きや、新しいアイデアのヒントを得るために、積極的に利用しています。
頻繁に開くにも関わらず1軍配置しておかないと何度もアプリをベンチ外から呼び出すため、返って生産性を低下させてしまいます。
もちろん、あまりに時間をとられるゲームアプリなどは、生産性を大きく損なう可能性があるため、避けた方が無難です。
\最新のiPhoneはコチラから/
必要なアプリを生産性高く起動する方法まとめ
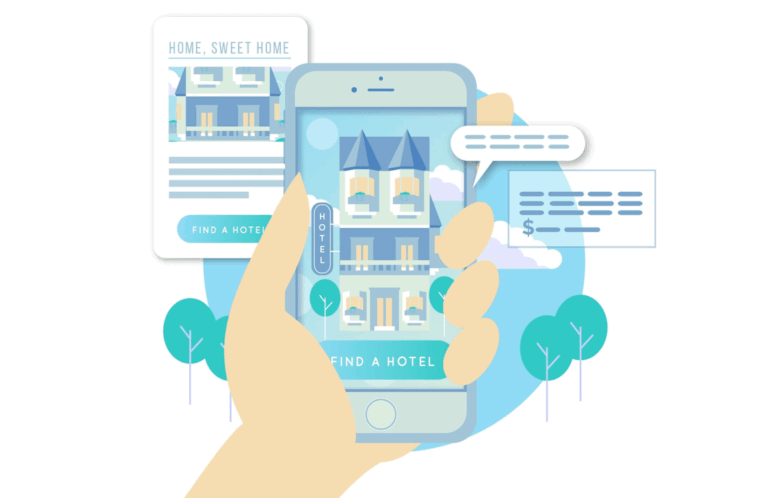
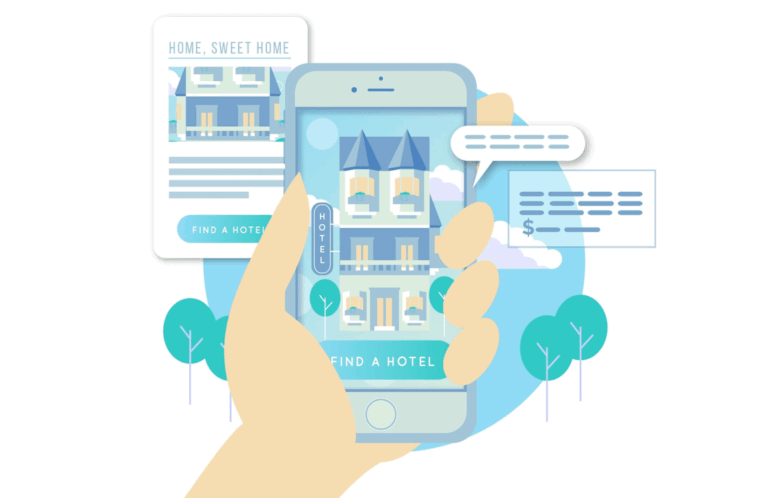
散々無駄なアプリは除外すると言ってるんだから、さぞかしアプリの良い起動方法があるんだろうな??と思っていますよね。任せてください。生産性にこだわるアプリの起動方法を紹介します。
よく使うアプリはロック画面に配置しよう
皆さんはiPhoneのロック画面をどのように活用していますか?ただの時間表示だけでなく、もっと効率的に使えるんです。そこでロック画面にアプリを配置することで、驚くほど生産性が上がる方法をご紹介します。
iPhoneの最新バージョンでは、ロック画面にアプリやショートカットを配置できるようになりました。これにより、普段よく使うアプリをひと目で確認し、ワンタップで起動できるようになったのです。
例えば、
- メールを確認する
- カレンダーを見る
- 天気予報をチェックする
- 音楽を再生する
といった、頻繁に行う操作をロック画面から直接行うことができます。
私のiPhoneのロック画面はこんな感じです。


左から
- PayPayの支払画面
- Google検索ショートカット
- リマインダーのメモ作成ショートカット
といった感じで配置しています。この3つをロック画面に配置している理由は言うまでもなく、利用頻度がとても高いからです。ロック画面から必要な処理を呼び出せるため生産性は爆上がりです。
設定方法はロック画面の状態で画面を長押しすれば様々なカスタマイズが可能になります。
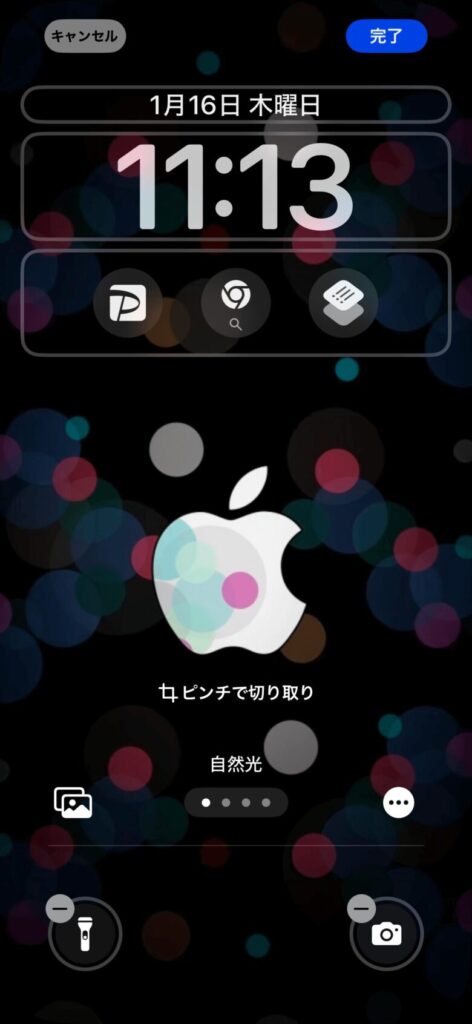
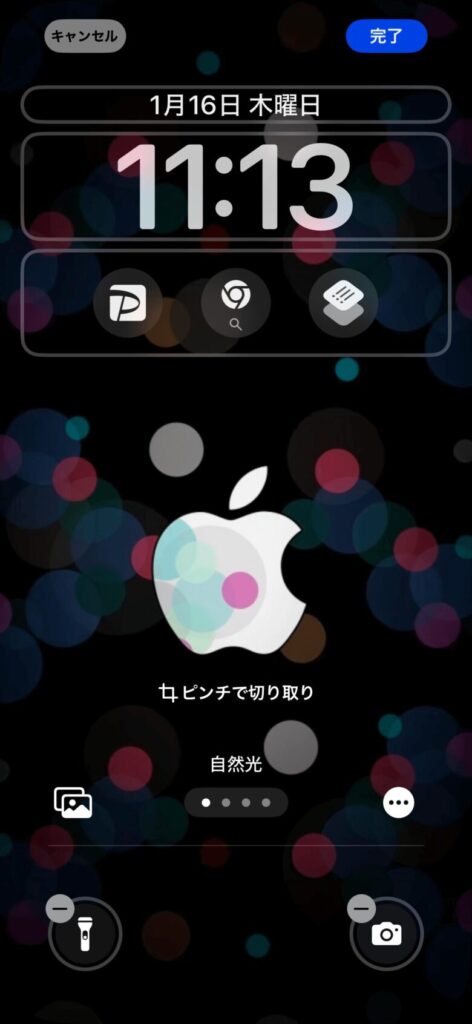



よく使うアプリやショートカットはロック画面に配置しよう
ウィジェット画面を活用しよう
ショートカットとウィジェットを組み合わせることで、劇的に作業効率をアップさせるホーム画面をご紹介します!
ショートカットとウィジェットを組み合わせることにより、よく使うアプリの決まった操作を固定ですぐに呼び出すことが可能になります。例えば私が毎日使うのが通勤電車の時間や運行情報を調べる際に活用しています。
出勤時間が毎日異なるため。通勤の電車の時間も毎日違います。区間は同じのためショートカットの入力で実現したいことは2つです。
- アプリを開く
- 発駅と着駅の区間を入力
この2つをショートカットとして登録しておくことにより登録したウィジェットをタップするだけで、毎回区間を入力することなく電車の時刻を調べることができます。
またこのウィジェットのメリットはホーム画面の左側の部分(ウィジェット画面)に配置することができるため起動が早いのと、メインのホーム画面を圧迫しないというメリットがあります。
他にもQR決済や接続するBluetooth一覧などをウィジェットに配置しておくことで効率をグッと上げてくれます。
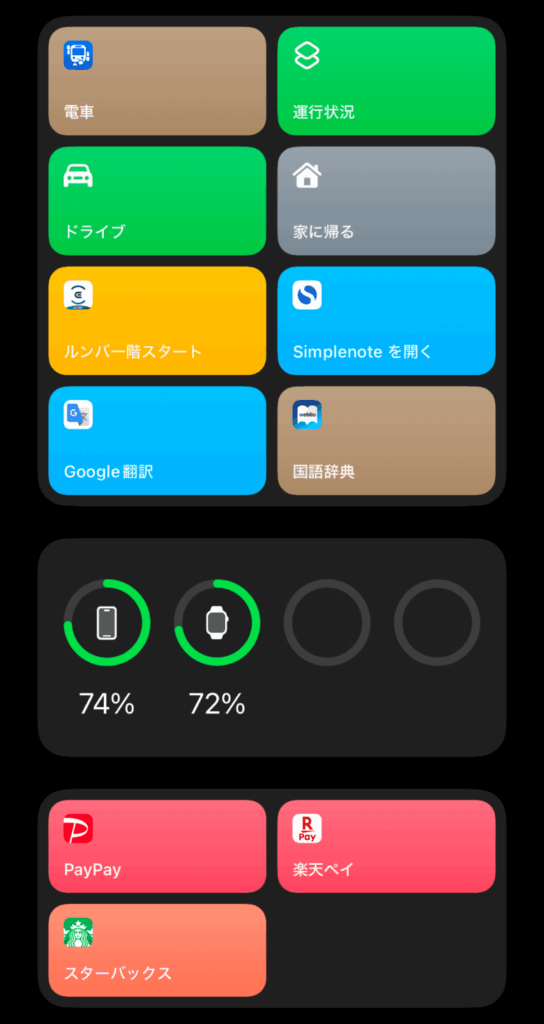
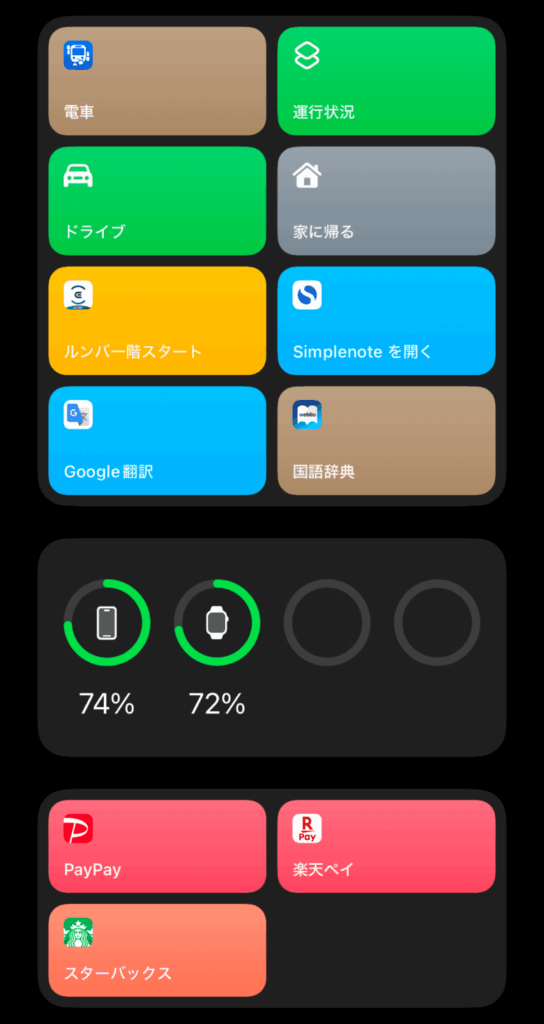
他にもロック画面から直でウィジェット画面にアクセスできるのもメリットで、ホーム画面を経由せずにアクセス可能な点も生産性を上げられる要因の一つです。



ショートカットとウィジェットの組み合わせは最強
コントロールセンターを活用する
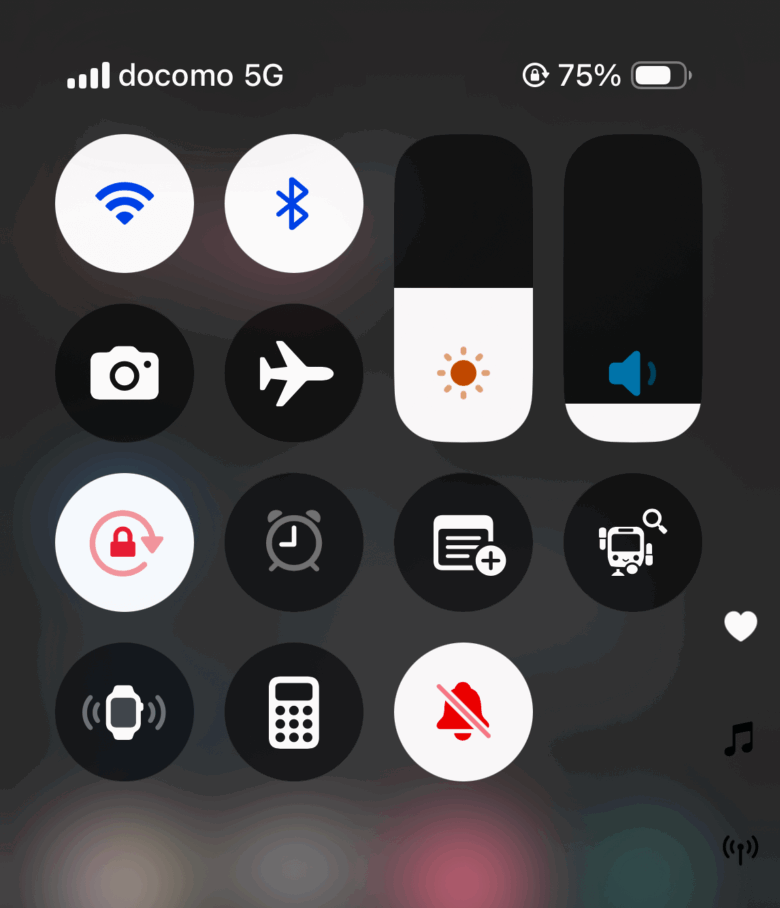
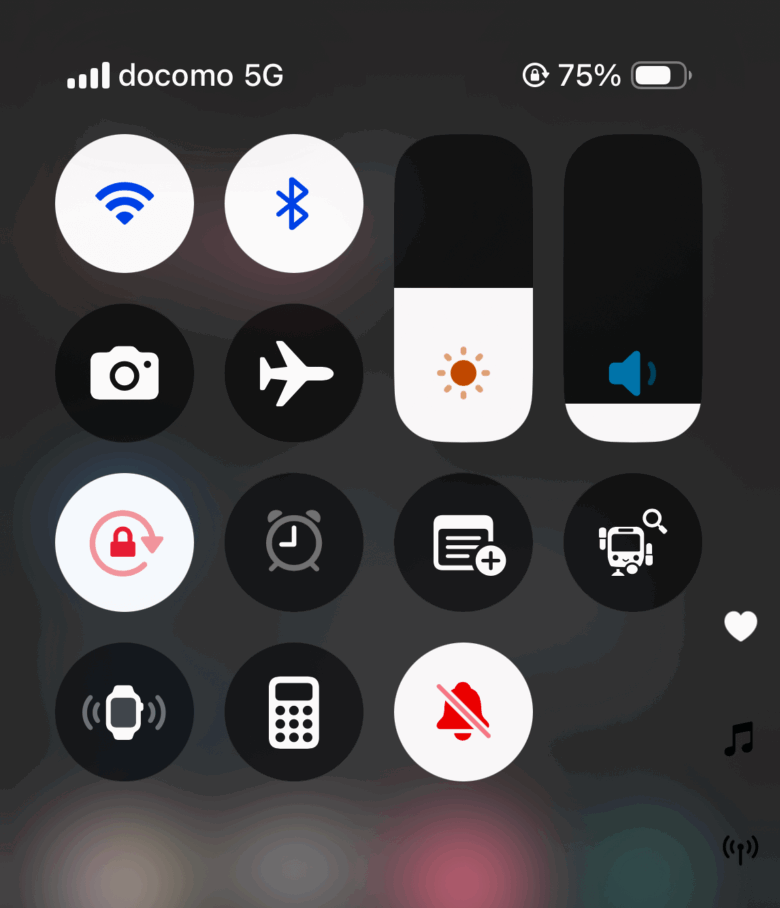
コントロールセンターとは、iPhoneの画面上部からスワイプして表示できる、便利な機能を集めた場所です。近年のiOSのアップデートにより、コントロールセンターのカスタマイズが可能になりました。
このコントロールセンターを上手く活用することにより、アプリを効率よく起動することができるようになりますのでその方法を紹介します。
コントロールセンターに置くアプリ等
コントロールセンターでは従来のようにWi-Fiのオンオフや明るさの調整など、昔からある機能に加え、様々なアプリやショートカット、操作ができます。
コントロールセンターを活用して生産性を上げるための一例を紹介します。
- 計算機や時刻検索アプリを常備する
- 新規メモを開けるようにする
- カメラの起動
- AppleWatchを探す
- ショートカットを配置
等の機能を私はよく活用しています。例えば、仕事中に簡単な計算が必要になったり、外出前に電車の時間を調べたりすることはよくあると思います。
そんな時に、いちいちアプリを探すのは時間がもったいないですよね。上記でも紹介した通勤時間のショートカットとは別に時刻検索アプリを開けるようにコントロールセンターに常設しています。これはショートカットだと最寄り駅から職場の最寄り駅の時刻が表示されるため、その他の区間を利用する際にはコントロールセンターから時刻検索アプリを活用し、使い分けるためです。



どんだけ電車乗るんだよ
計算機など毎日じゃないけども、まれに計算したい時用に常設しておくとても便利です。
あとAppleWatchの姿が見当たらない時にはAppleWatchを鳴らすアイコンを常設しておくと探す手間がなくなります。
コントロールセンターのカスタマイズ方法
コントロールセンターカスタマイズ方法は簡単で、コントロールセンターを開いた状態で画面を長押しするとアイコンを追加したり、消去できるようになります。コントロールセンターをうまく活用して生産性向上に繋げましょう。
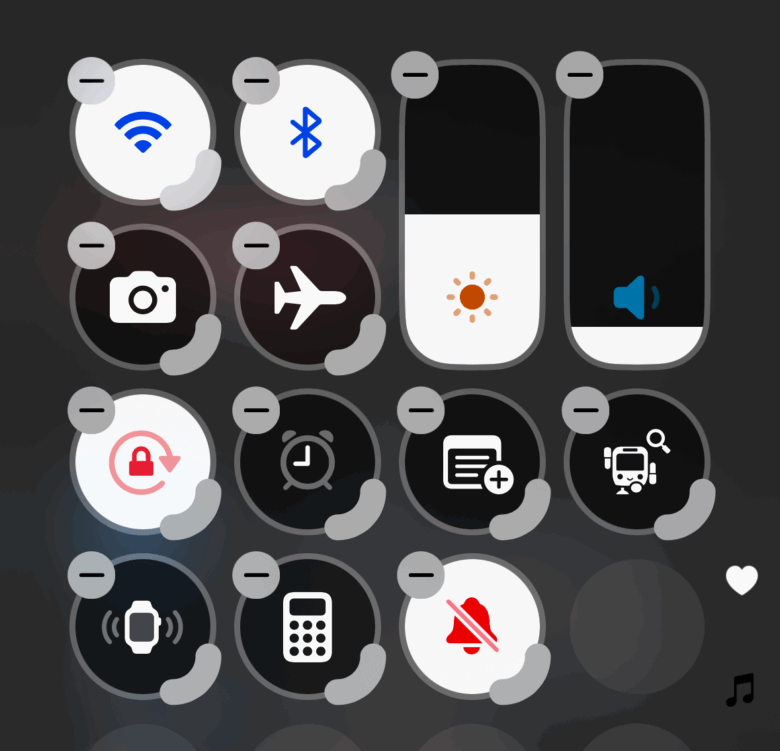
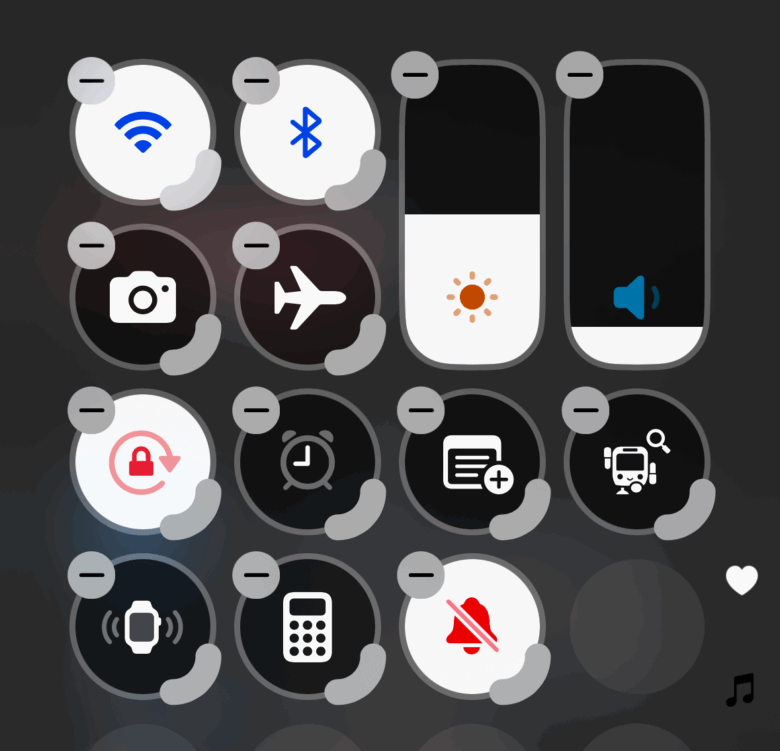
検索窓を活用しよう
たくさんのアプリをインストールしている方は、探したいアプリが見つからない!なんて経験はよくあると思います。
そんな悩みを解決してくれるのが、iPhoneの検索機能です。
「え?検索機能なんて当たり前じゃん」と思った方もいるかもしれませんが、案外活用していない人が多いと思います。
なぜ検索機能が便利なのかというと、ホーム画面の1軍以下のアプリもサッと起動できていちいち探す手間がないからです。
ホーム画面から画面を下にスワイプすると検索窓が出ますので起動したいアプリの頭2文字くらいを入力するだけで簡単に起動できるため、アプリを探すよりも圧倒的に早く起動できます。
ホーム画面に表示しきれないアプリも、検索窓に入力するだけで一瞬で見つけることができます。
あまり使われない方も多いかと思いますが、慣れればアプリを探す手間がなくなり快適にアプリを起動できるようになります。
例えば、「メ」と入力すれば、「メッセージ」「メモ」などのアプリが候補として表示されます。さらに、「メッセ」と入力すれば、「メッセージ」アプリに絞り込むことができます。



ロック画面からも検索窓を活用できるよ
\最新のiPhoneはコチラから/
この記事のまとめ
- ホーム画面は1ページに収める等のルールを徹底しよう
- ホーム画面のアプリは1軍of1軍を配置しよう
- 便利機能を使いこなして生産性高くアプリを起動しよう



シンプルで機動力の高いホーム画面を作って生産性をグイグイ上げていこう!