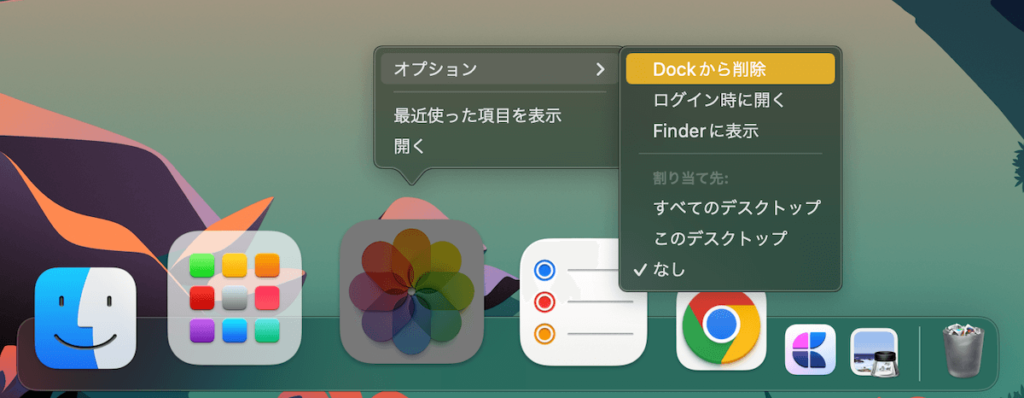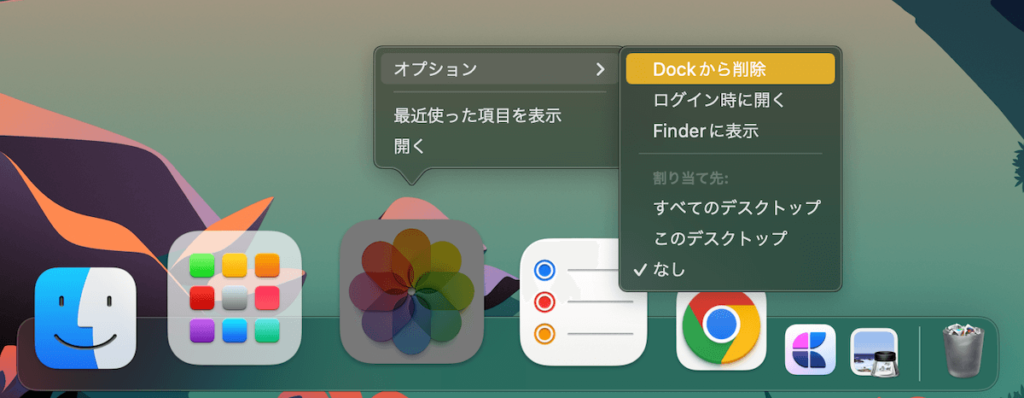Macの画面を広く使用するために画面はなるべく効率よく表示したいですよね。Macの初期状態ではDockは常時表示され、しかも普段使用しないアプリも多く並んでおり、非効率な画面となっています。
自分にあった設定をすることで画面を広く活用し、Macを使いやすくすることができます。この記事ではMacの下部に表示されるスペース(Dock )の表示/非表示について解説します。またDock のオシャレなカスタマイズ方法も紹介しますので参考にしてみてください。。
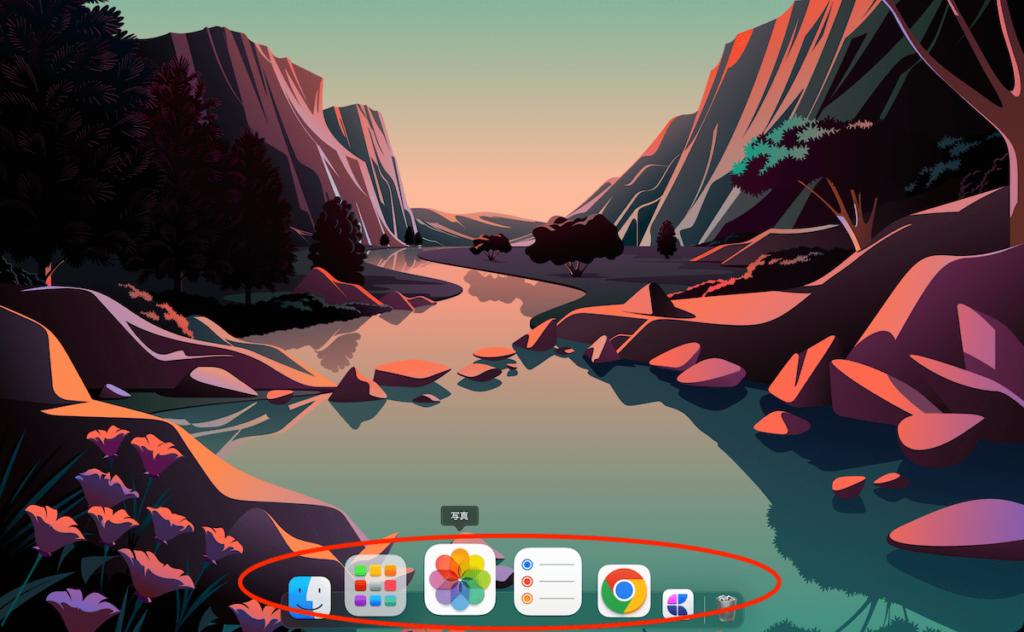
他にも便利な設定方法を紹介しているので良かったらチェックしてみてください。
 junya
junyaMacを使いこなすには設定がキモだよ。
Macのマウスが遅いと感じる方にスピードを劇的に改善する方法を紹介
Dockを使用するときだけ(自動的に)表示/非表示する方法
普段はDockを隠しておき、カーソルを下部に移動させた時のみDockを表示させる方法を紹介します。とは言っても設定はとても簡単です。
まずはシステム設定を開きます。画面左上のリンゴマークから選択できます。
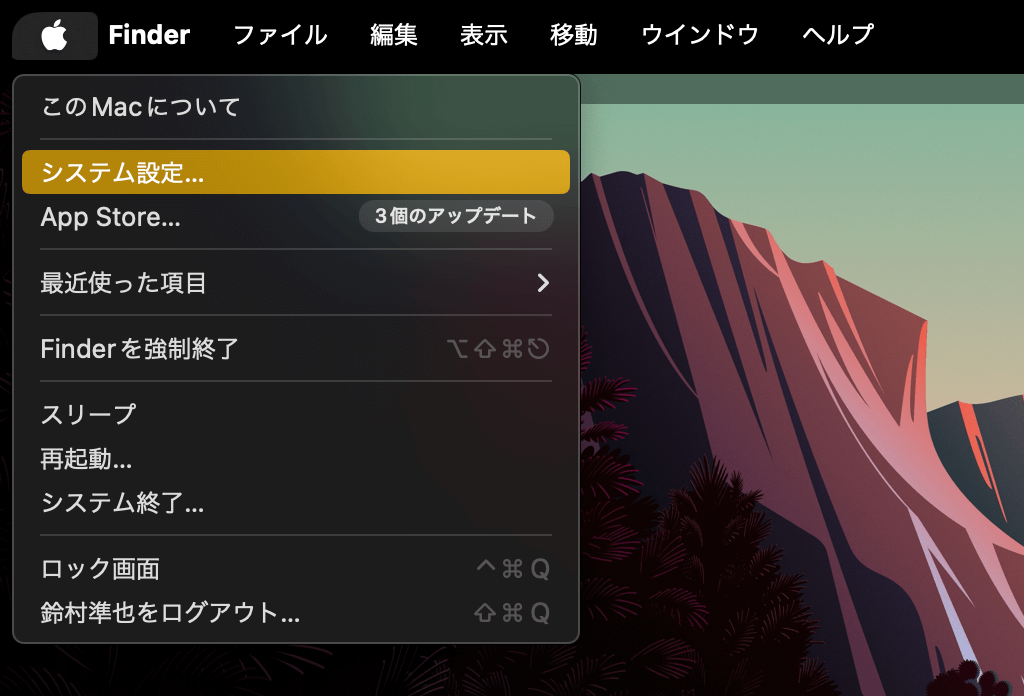
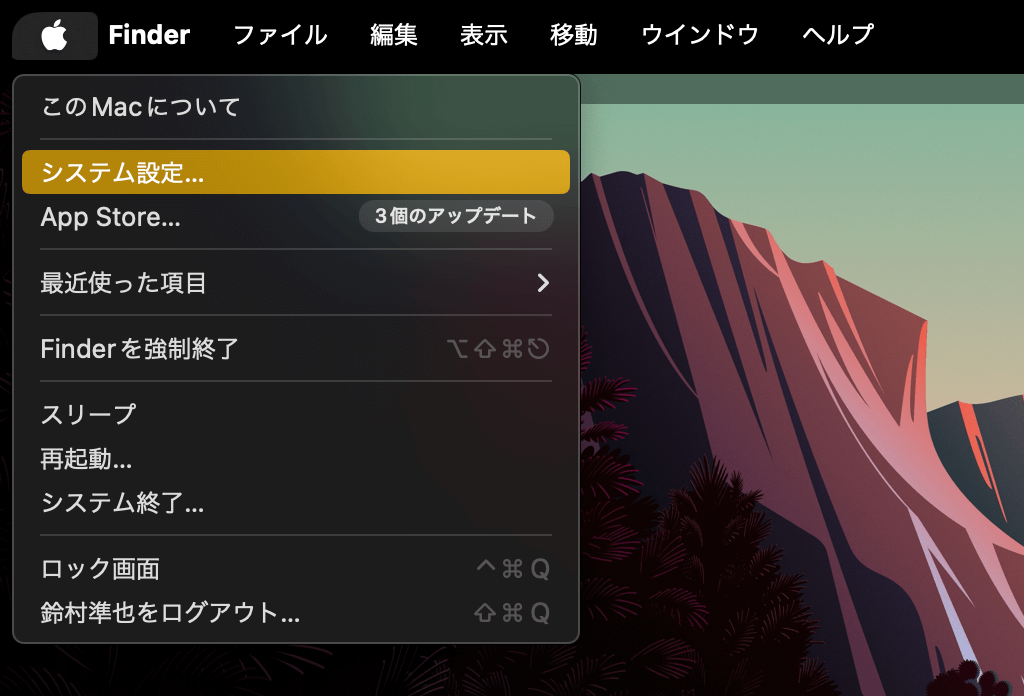
設定アプリの左側で「デスクトップとDock」を選択し、「Dockを自動体に表示/非表示」にチェックを入れるだけです。
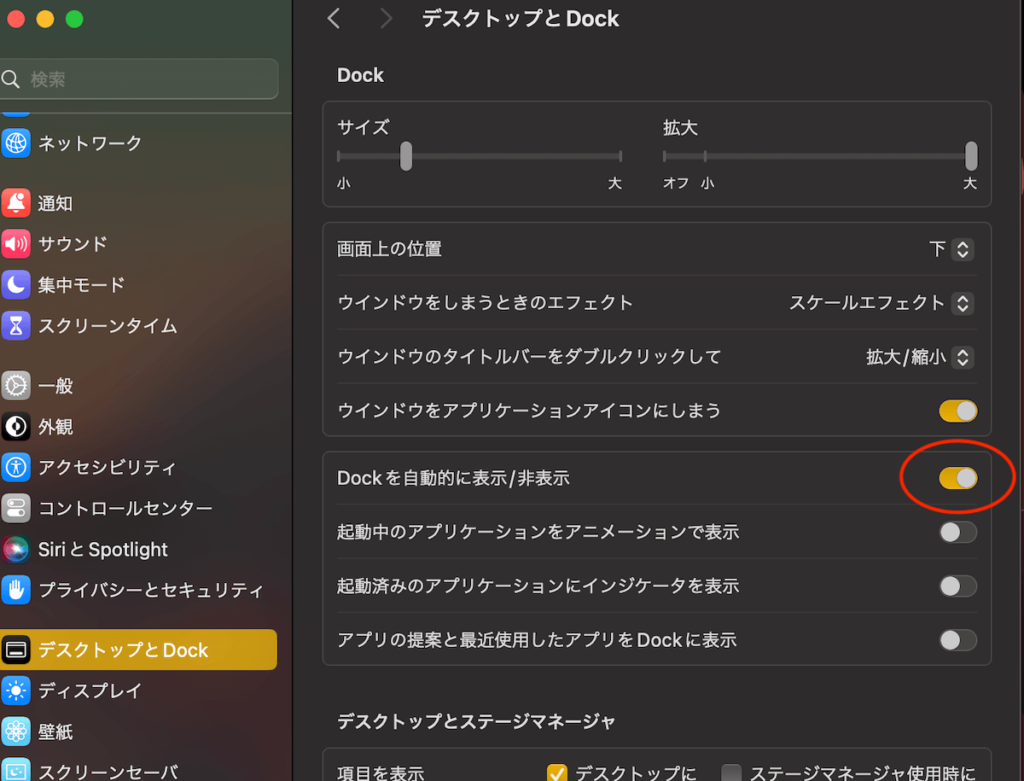
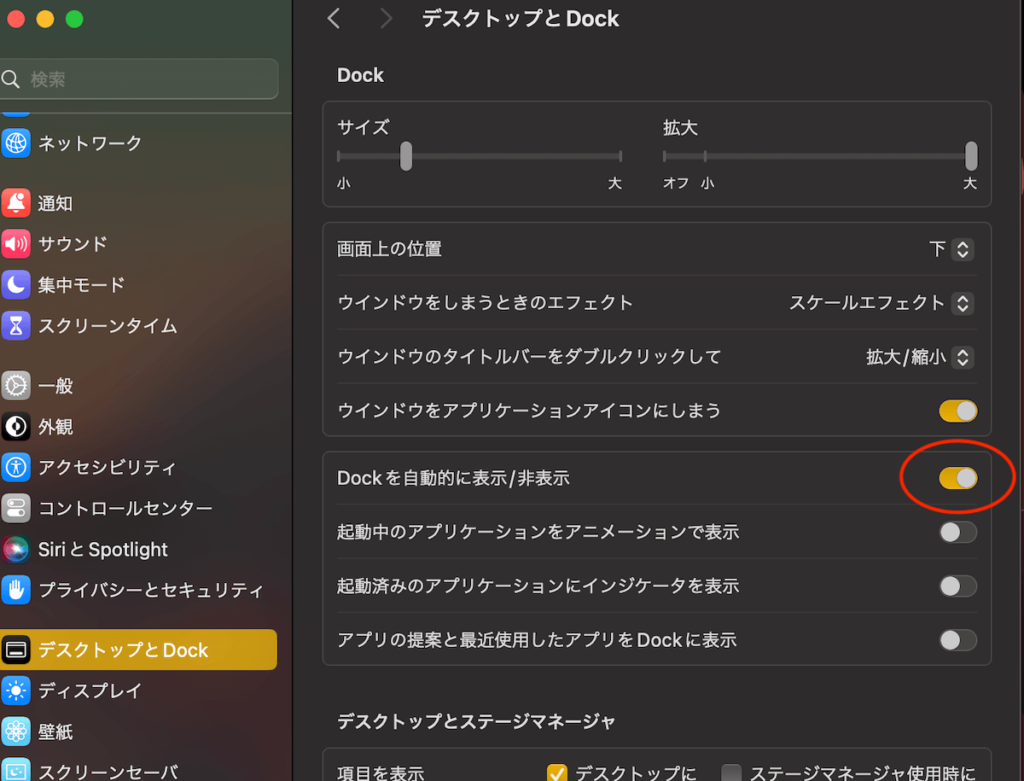
これだけで普段Dockは表示されず、カーソルを下部に移動させrた時のみDockが表示されるようになります。



Dockを表示させたい時だけ表示させるほうが画面を広く使えて効率的。おすすめの設定だよ。
Dockをショートカットキーで表示/非表示切り替える
ショートカットキーでDockの表示/非表示の切り替えが可能です。
Command【⌘】+ Option【⌥】 + D
上記のショートカットを実行するとDockが非表示になります。
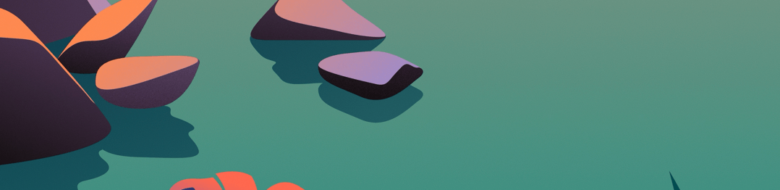
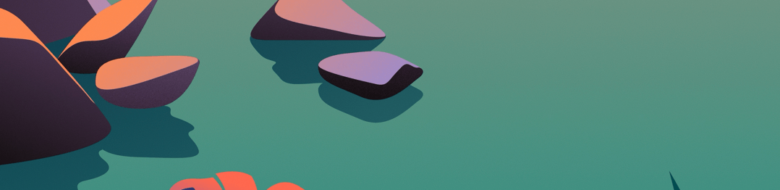
もう一度ショートカットキーを実行するとDockが表示されます。
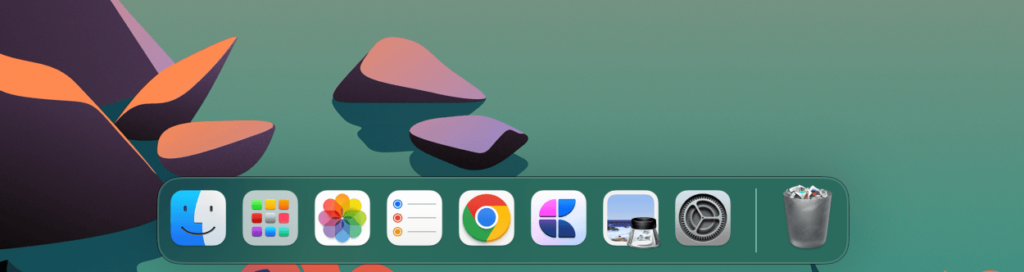
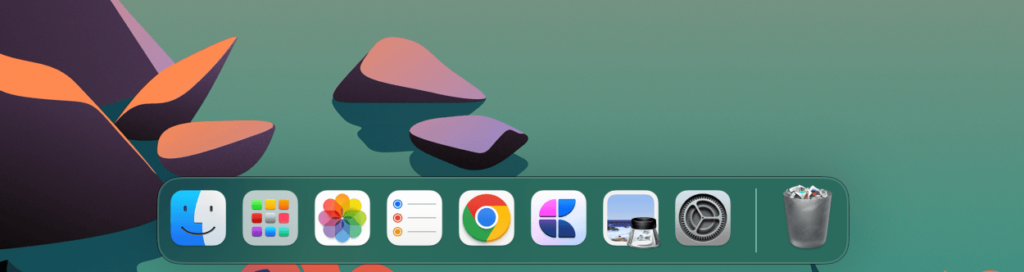
DockのON/OFFのショートカットが実行されない場合
「Command + Option + D」のショートカットを押してもDockが表示/非表示されないときは以下の設定を確認してみてください。設定アプリを開き、設定アプリの左側の「キーボード」を選択します。
設定アプリの右側の「キーボードショートカット」をクリックします。
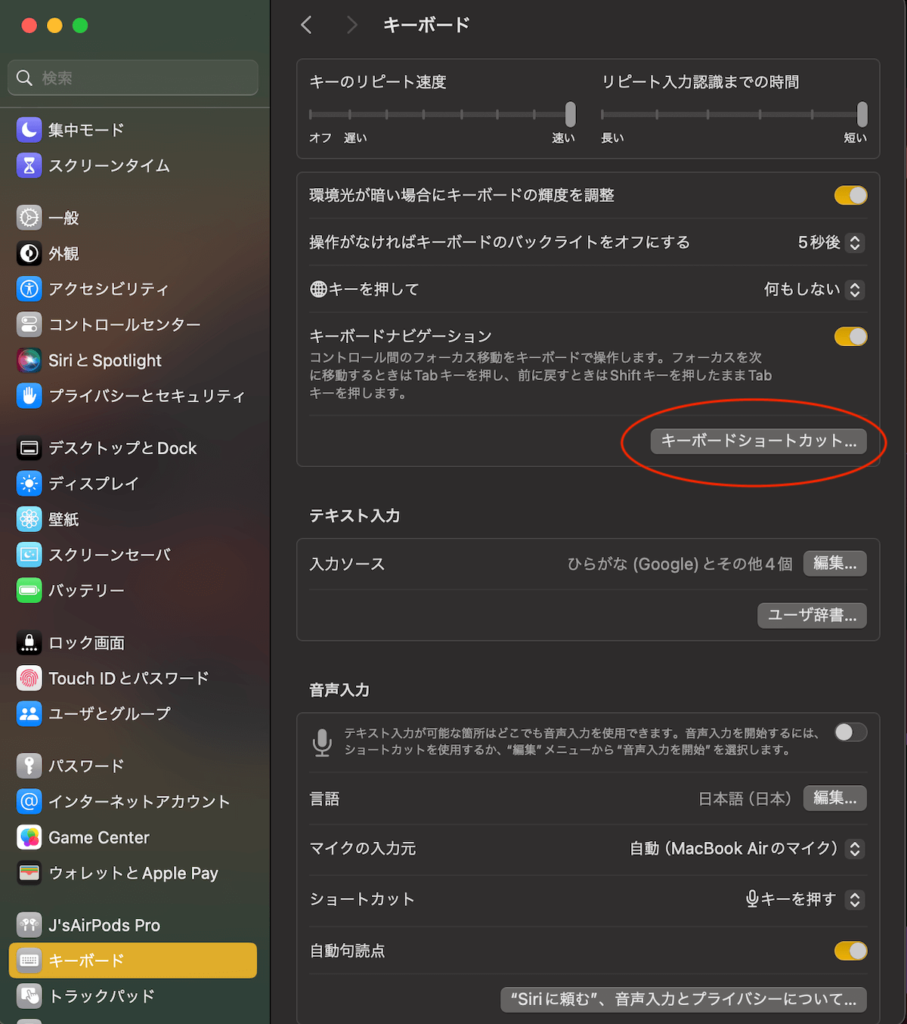
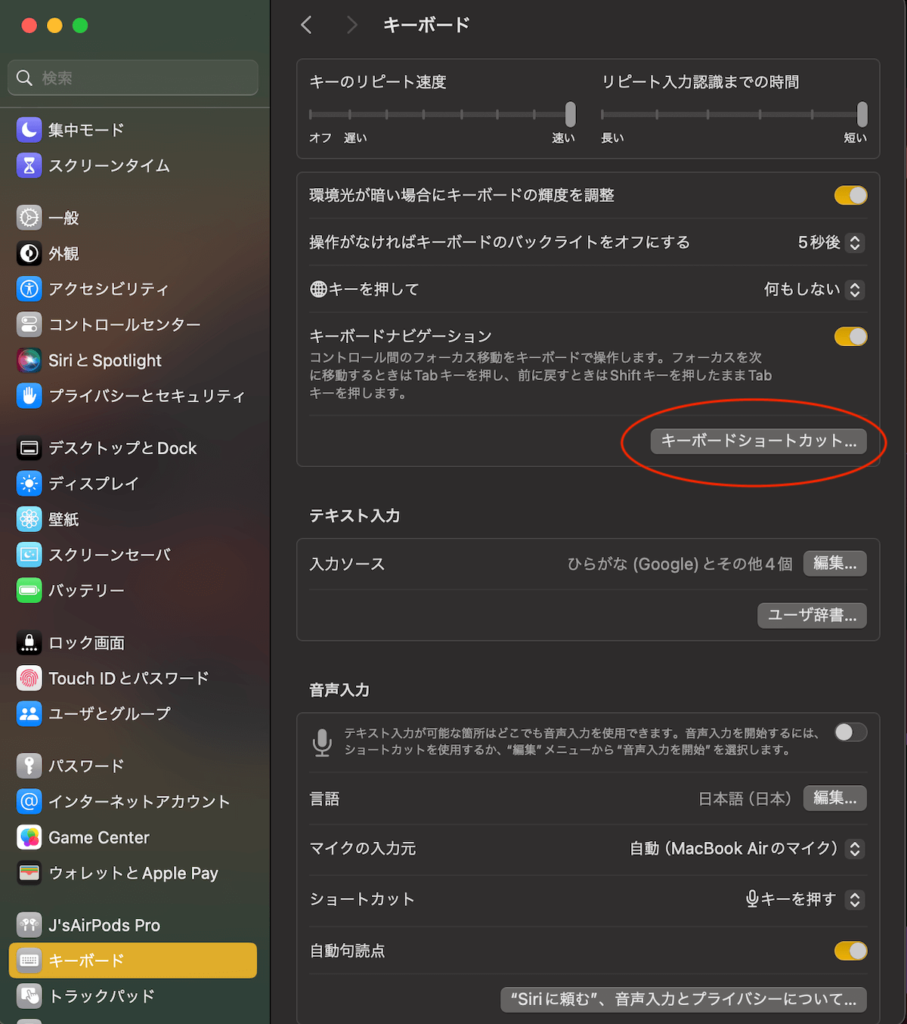
「設定アプリ左側のLaunchpadとDock」を選択します。設定アプリ右側の「Dockを自動的に表示/非表示のオン/オフ」にチェックを入れます。設定は以上です。
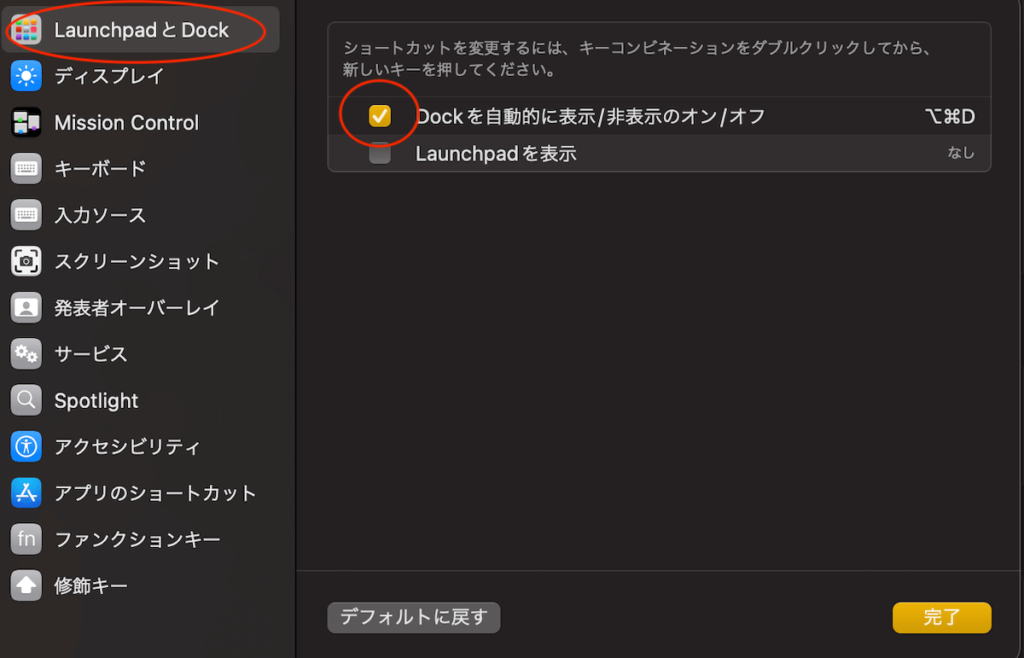
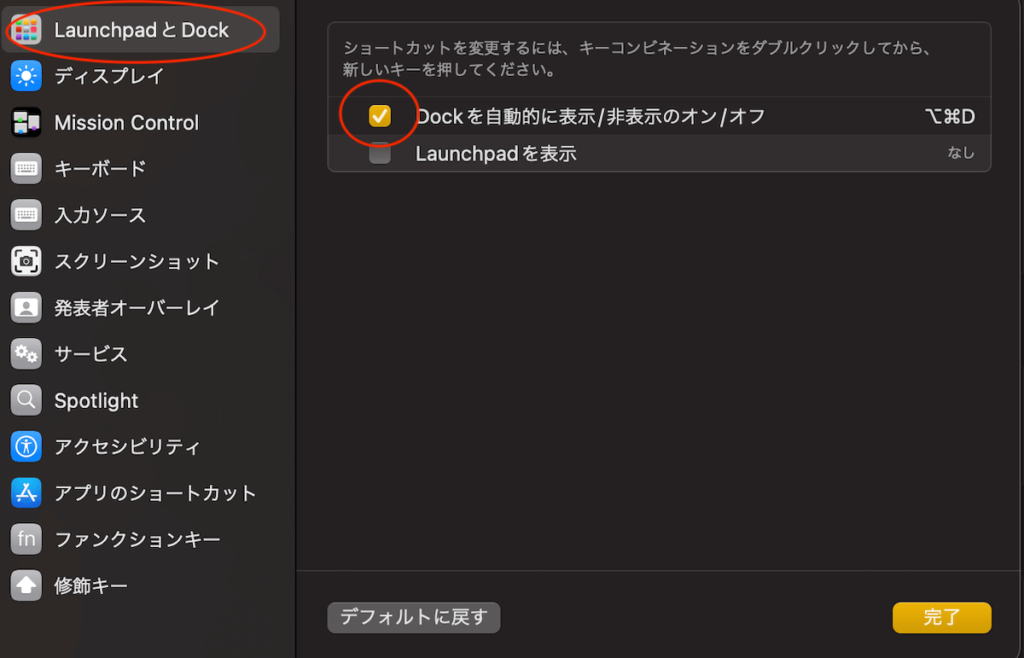



Dockを常時表示させたい方には必要な設定だね。
Dockのおしゃれなカスタマイズ方法
Dockにも様々な設定が可能ですのでDockのカスタマイズ方法を紹介します。
画面に横にDockを表示させる方法
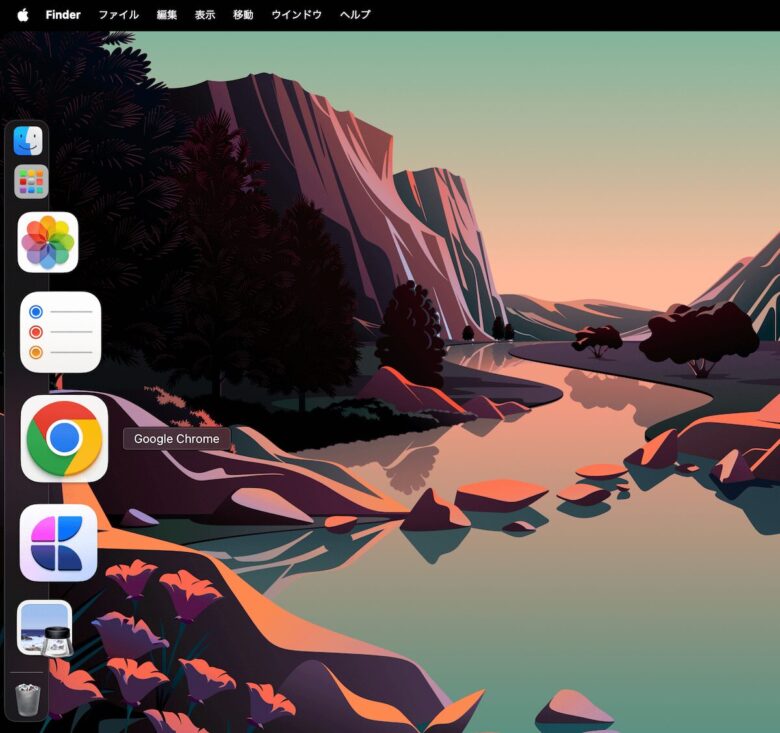
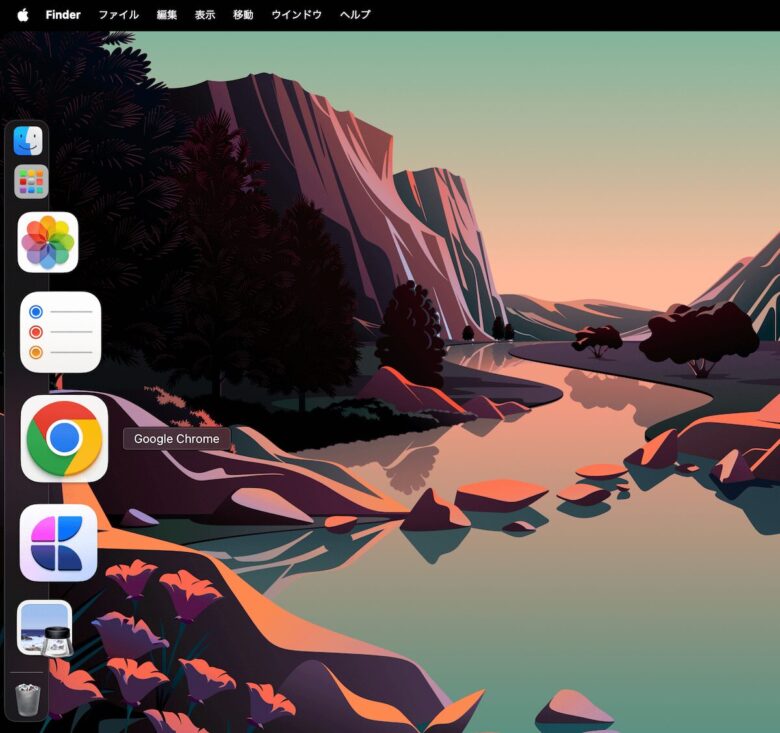
初期状態ではDockは下部に表示されていますが、左右に表示することも可能です。
設定アプリから「デスクトップとDock」を選択し、「画面上の位置」で左、下、右と選択できます。
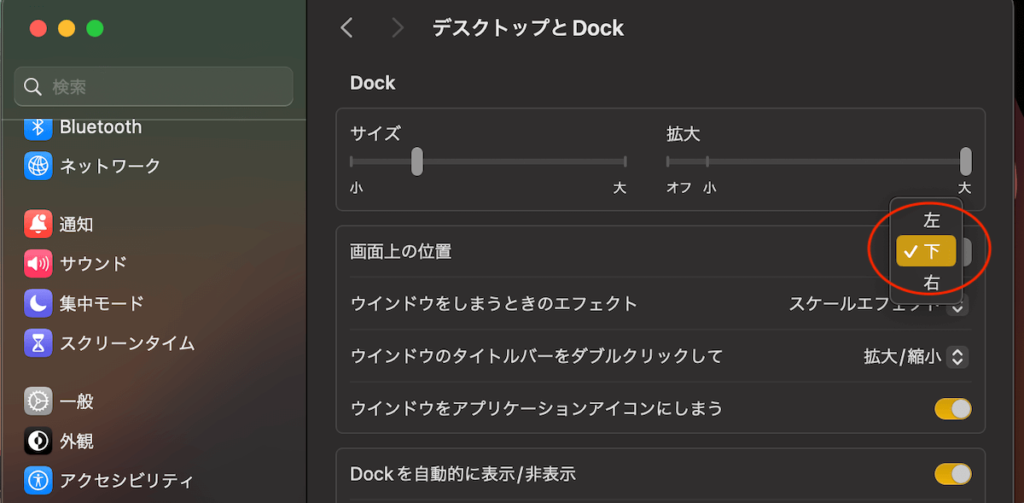
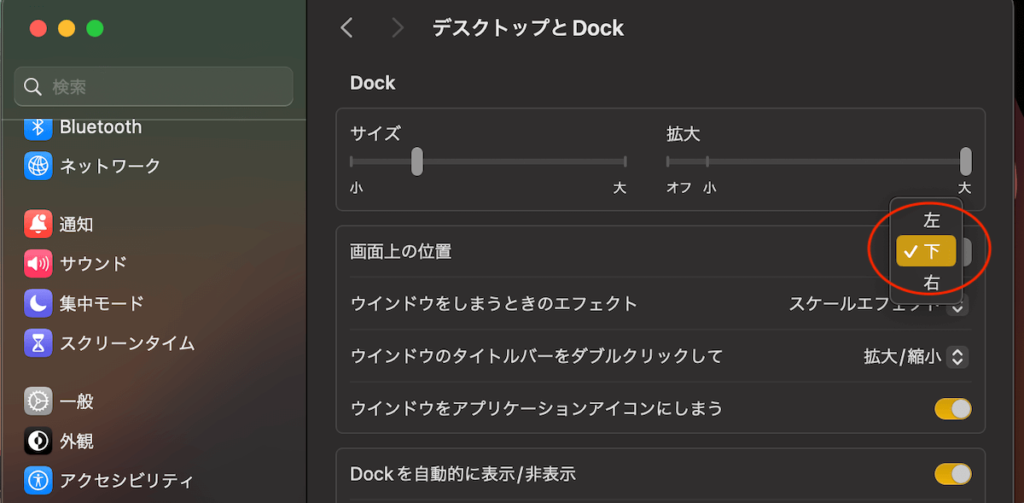
マウスホバー時にアプリアイコンを大きくする方法
普段は小さくDock表示表示して、マウスホバー時にアプリアイコンを大きくする方法をご紹介します。
設定アプリから「デスクトップとDock」を選択すると右画面上部にサイズを調整する場所があります。左側の「サイズ」が普段のDockの大きさです。右側の「拡大」がマウスホバー時の拡大設定です。
以下画像が私のPCでの設定です。
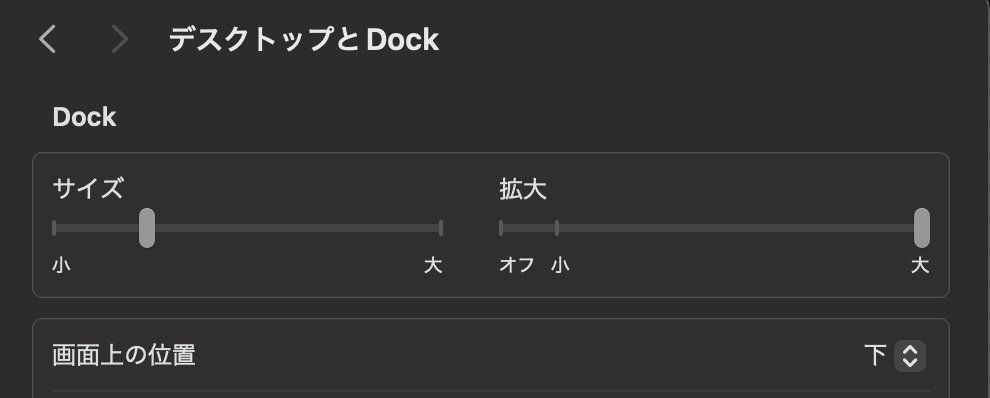
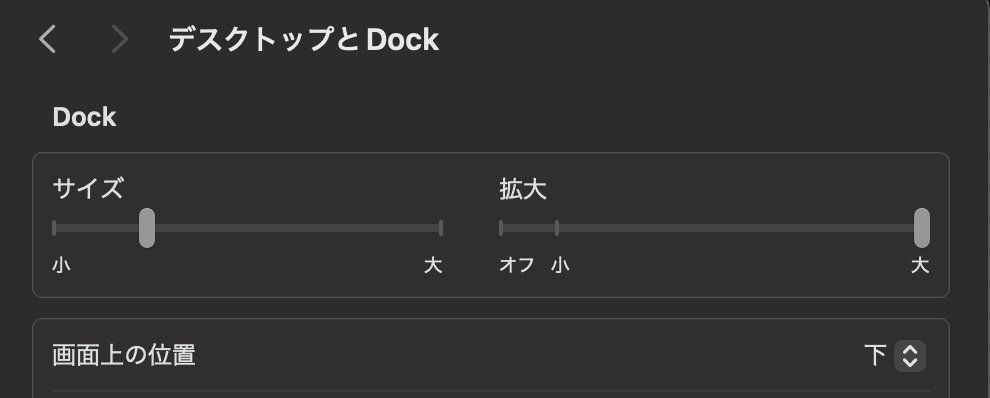
マウスをDock の上に持っていくとアプリが大きくなり、選択しやすくなります。見栄えもかっこよくなりますので是非設定してみてください。
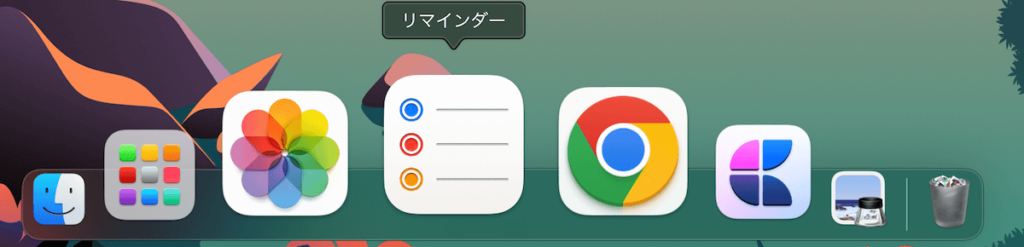
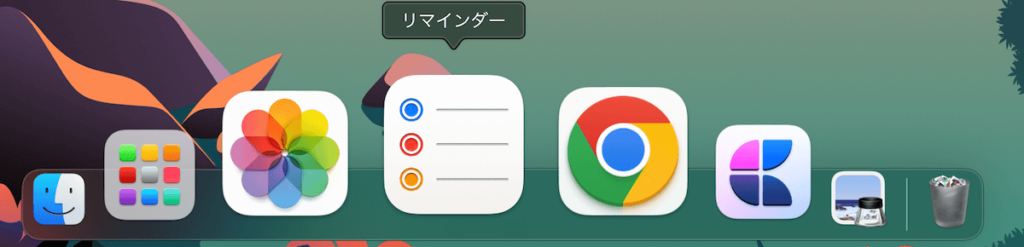
不要なアプリはDockから削除しよう
Macでは初期の状態では不要なアプリがたくさん並んでいます。これらのほとんどのアプリは使用しないため邪魔なだけです。Dockから削除しましょう。見た目もスッキリしますし、目的のアプリが見つけやすくなります。
消し方は削除するアプリの上で右クリック。「オプション」「Dockから削除」を選択するだけです。不要なアプリは全てDockから削除してしまいましょう。