Macのマウスのスピードが遅い!!そんな悩みでイライラしていませんか?この記事ではMacのマウススピードを高速にする裏技を紹介します。
最初にマウススピードを変更する一般的な方法を紹介した後、限界を超えて爆速にする方法をご紹介します。
目次
設定アプリからマウススピードを変更
設定アプリからの変更
- 難易度:☆
- スピード:☆☆
設定アプリでマウスの速度を変更する一般的な方法から紹介します。
右上のリンゴマークからシステム設定をクリック
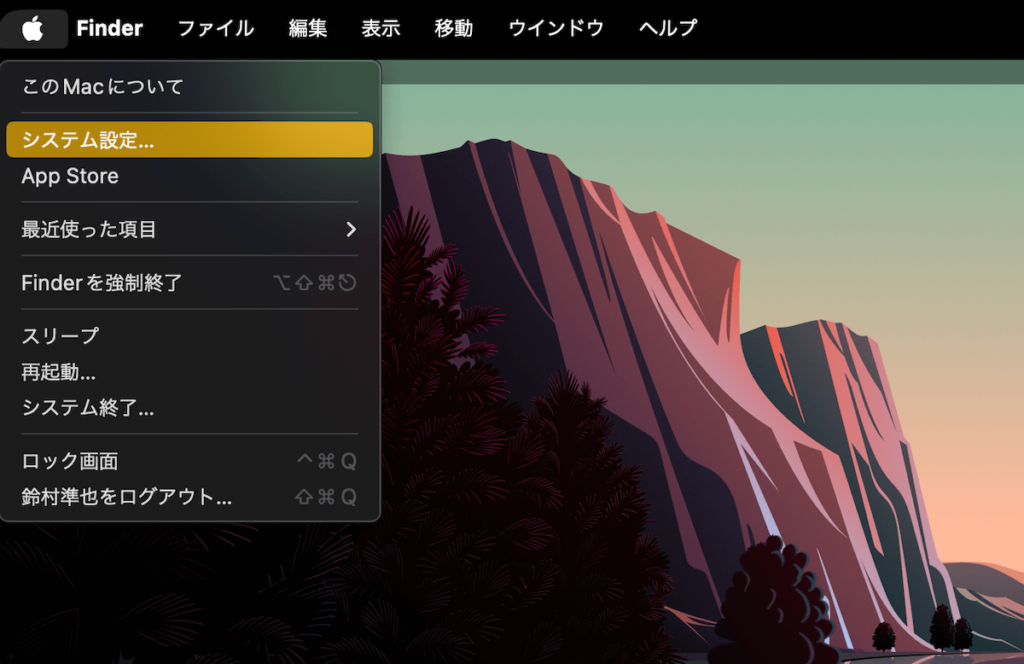
マウスの設定から軌跡の速さを調整すれば完了です。
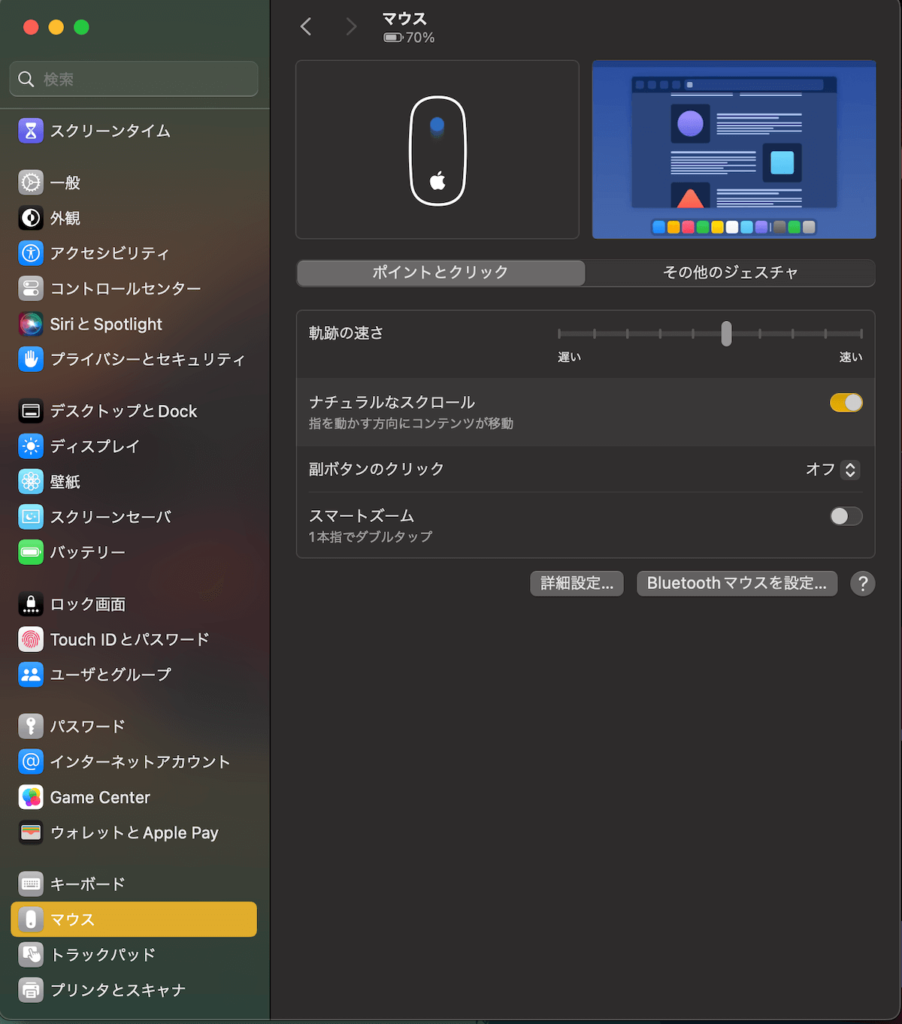
しかしこの方法では軌跡の速さを最速にしても遅いと感じる方は多いと思います。そこで更にマウスのスピードを上げたい方は以下の方法を試してみてください。
マウスのスピードを爆速にする方法
難易度:☆☆ スピード:☆☆☆☆☆
まずは「ターミナル」アプリを開いてください。え、何そのアプリ!?と思う方も多いと思いますので簡単にご紹介します。よくテレビドラマとかでハッカー的な人が真っ黒な画面に文字を打ち込みまくっている状況を一度は見たことありますよね。はい、あれがターミナルアプリです。いや、そんな難しいの無理と思うかもしれませんがとっても簡単なので安心してください。画像付きで詳しく紹介します。まずターミナルアプリを開きます。
ホーム画面下部のLaunchpadから開きましょう。このアイコンがターミナルです。開いてみましょう。
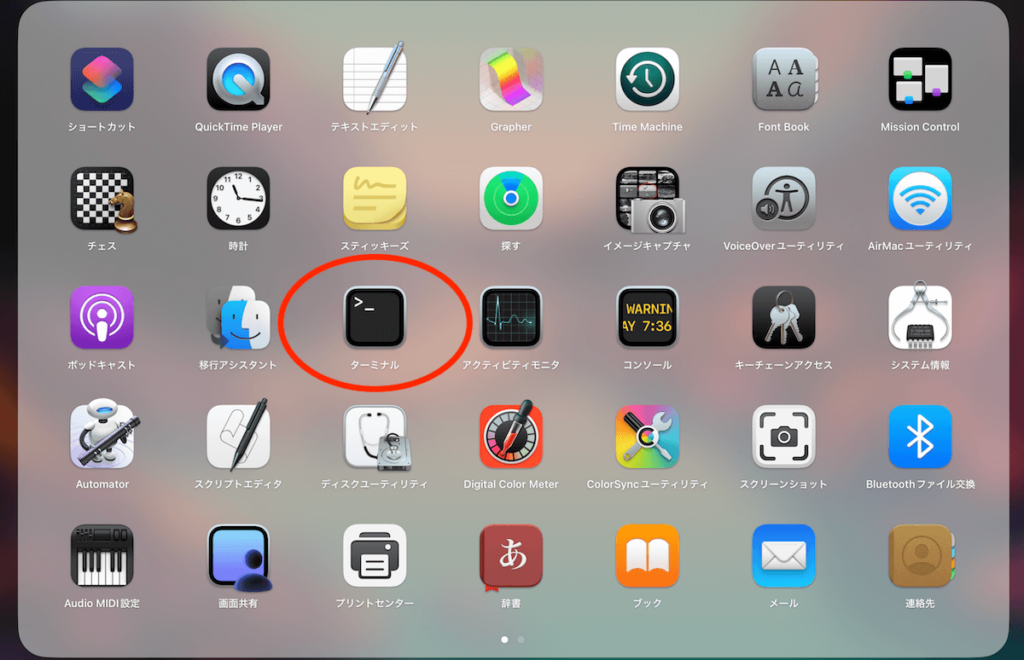
おめでとうございます。真っ黒の画面が立ち上がりました。
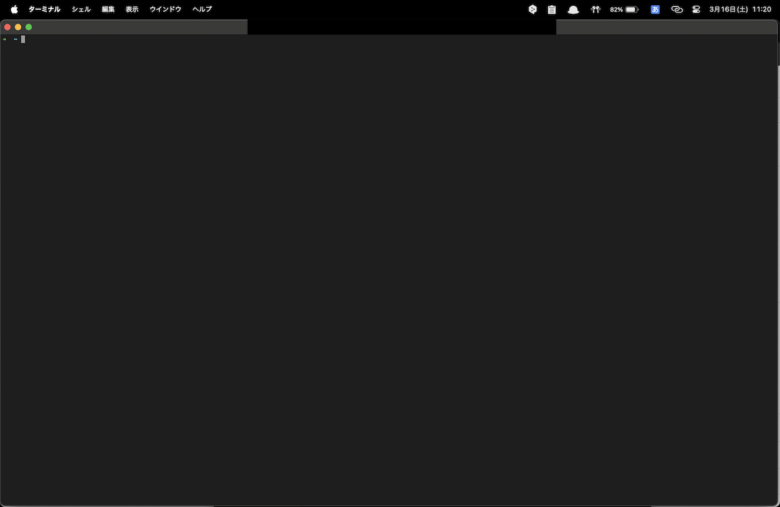
この真っ黒の画面に以下のコードをコピペしてください。
| defaults write -g com.apple.mouse.scaling 20 defaults write -g com.apple.trackpad.scaling 20 |
上段がマウスの速度を変更するコードで下段がトラックパッドの速度を変更するコードになります。
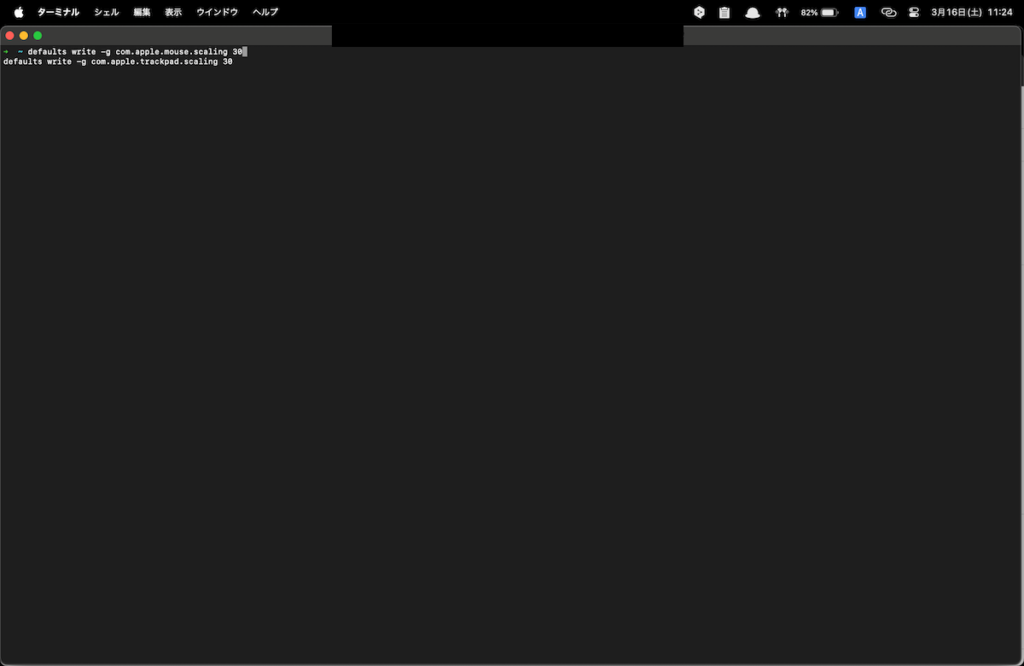
コードをコピペしたらエンターキーを押してください。何もエラーメッセージが出なければ変更が受け付けられています。
エンターキーを押したらMacを再起動しましょう。あなたのMacは劇的に早くなっているはずです。


