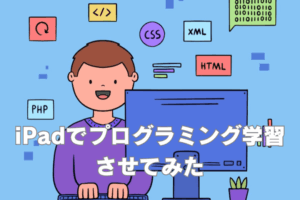近年注目が高まっているプログラミング。これからプログラミング学習を始めようと考えている方も多いのではないでしょうか。
プログラミング学習を始めるにあたり、パソコンが必須になります。しかしどのパソコンを購入すればいいのか分からない方も多いハズ。そこでこの記事では以下の方を対象に作成しました。
- そもそも何を基準にパソコンを選べばいい?
- Windowsがいいの?Macがいいの?
- メモリは?ストレージは?
- Macならどのモデルがおすすめ?
 junya
junya恥ずかしながら上記はまさに数年前のブログ管理人です
プログラミングどころかPCド素人だった私が数年前から実際に仕事でプログラミングをするまでに至った経験も交えながらおすすめのPCを紹介していきたいと思います。
MacとWindowsの両方でプログラミング学習をしてみて
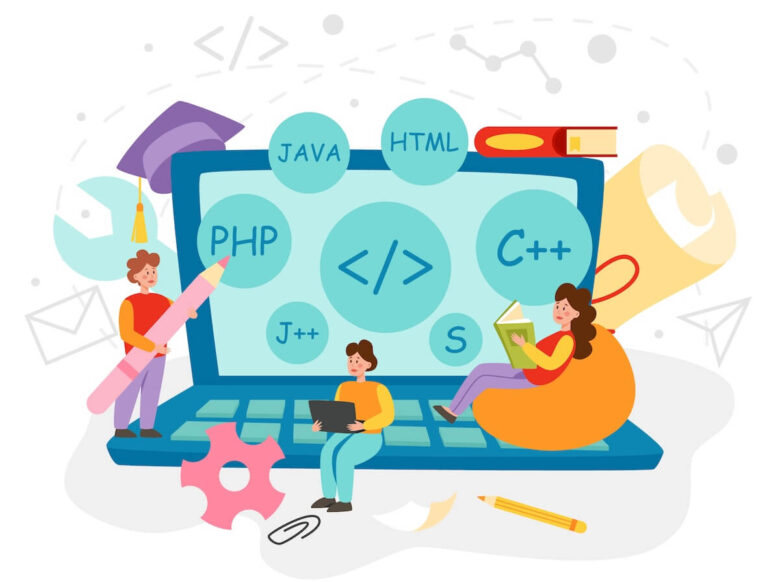
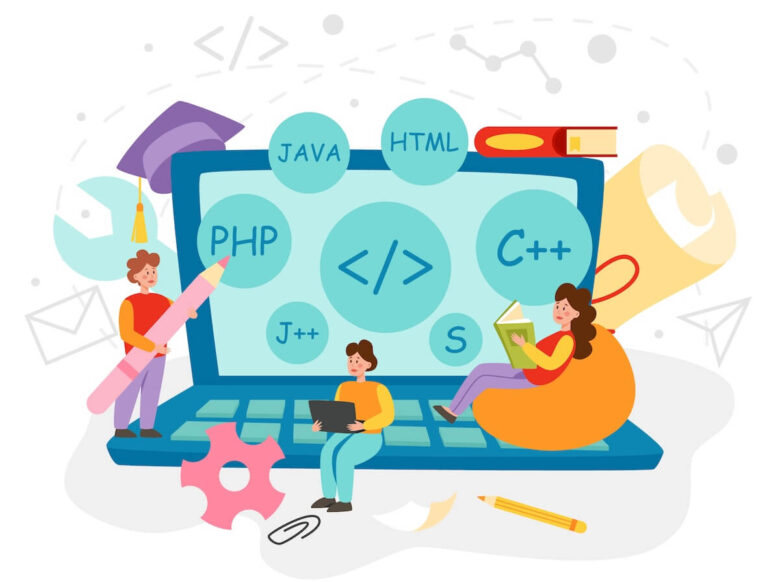
この記事を書いている著者は数年前、完全なるPCド素人人間でした。本業の業務ではパソコン作業は必要ないため、PCとは無縁で過ごしてきましたが、会社に依存しない生活を目指し、プログラミング学習を始めた次第です。
最初は家にあったほとんど出番の無いWindowsPCで学習を始め、学習を始めるもエラーの連続で心が折れながらも細々と学習を継続しました。
プログラミング2年目に突入した時にMacにとても惹かれ当時最新だったMacBookAir(M1)をメルカリで中古で購入しました。そこから更に学習を加速させ仕事でプログラミングをするまでに至りました。
これらのWindowsとMacの両方を使用した経緯から双方の良し悪しを伝えれたらと思います。
WindowsPCでプログラミング学習を始めてみて
プログラミング学習にも様々な学習方法が存在し、学ぶべき言語などは用途によって人それぞれ異なります。私の場合はPHPというプログラミング言語で学習を始めました。この時の学習方法は月額制のサブスク動画学習でした。
PHPを学び始めた理由も視聴していたサブスク動画の先生がPHP推しだったからです。最初はわけもわからず学習を進めていきました。
学びながら効率化を目指し始める
プログラミング学習を開始してからしばらくするとあることに気づき始めます。
- 同じコードを何度も記載する
- ショートカットキーをいかに使いこなせるかが重要
- ホームポジションから指が離れると非効率
- コピペは必須
などなど。素人ながらにいかに効率よくコードを書いていくか。また、いかに無駄な記載を減らせるかというのがポイントだと感じました。私が使っていたWindowsPCではいまいちキーボードのキー配列が気に入らず、渋々キーの役割を変更するソフトを活用して何度も何度もキーを変更していました。



めっちゃ非効率だし無駄な時間だったと思う
例としてはファンクションキーをコントロールキーに変えたりスペースキーを文字変換キーに変換したりとわけがわからないことに時間を使っていました。
パソコンは妻と共有していたので段々と使いづらくなっていくPCに妻から苦情が絶えませんでした。今思うと本質からずれた無駄な時間の使い方をしていたなと思います。
ホームポジションから指を離さないといけないストレス
ある時知ってしまったのはMacではカーソル移動をキーボードの操作でできることです。
例えばカーソルを上に移動させるにはcontrolキー+P。下にカーソルを移動させるにはcontrolキー+Nみたいな感じです。この事実を知ってしまい、Windowsでも同じ様な事ができないかと試行錯誤しましたがなかなかうまくいかず断念しました。



シゴデキな人はあまりマウスを使わない印象だね
プログラミング学習2年目からMacを購入してみて
プログラミング学習も段々と学習が定着してきた2年目くらいの頃、思い切ってパソコンをWindowsからMacに乗り換えました。当時は最新だったM1MacBookAirをメルカリで中古で購入し、使い始めました。
憧れのMacを購入し、更にプログラミングを頑張るぞと気合を入れました。WindowsOSからMacOSにに変わる事に関して不安はありましたが、まぁなんとかなるだろう、と。
届いて使い始めた時の感動は今でも忘れません。あまりに美しくスタイリッシュで動きもサクサクでびっくりしました。なんだこのPCはと。
それまで使用していたWindowsPCとは違い、画面の美しさや異常なバッテリー持ちやデザインされ尽くしたOSなど驚きしかありませんでした。それまでiPhoneやiPadは使用していましたがMacを購入したことで完全なるApple信者になったのは言うまでもありません。
購入後プログラミング学習はMacのおかげで加速し、更に効率よく学んでいくことができました。
その当時使用していたM1MacBookAirは現在では妻が使用しており、私はM2MacBookAirを新たに慎重して使用しています。2024年にM3MacBookAirが発売されたタイミングでM2MacBookAirに買い替えました。その理由について詳しくは以下の記事でその理由をまとめていますので気になる方はチェックしてみてください。


\コスパ最高のM2MacBookAir/
プログラミング学習にMacがおすすめな理由


プログラミング学習1年目はWindowsPCを活用し、2年目以降よりMacBookを活用してプログラミング学習を進めてきました。
双方のOSのPCをガッツリ使用した経験からプログラミング学習を進めていくうえでそれぞれどの様な違いやメリットなどがあるかを紹介していきます。
Macはgitが最初から入っている
プログラミングを始めるうえで、gitはとても重要なツールです。gitとは、プログラムのコードを管理するための「バージョン管理ツール」の一つで、特に複数人で開発を行う際に欠かせません。
例えば、同じファイルを異なる人が編集した場合でも、変更履歴が残るため、作業の衝突を避けやすくなります。また、過去の状態に戻すことも可能なので、ミスをした時に修正がしやすくなります。



とりあえずgitはプログラミングを学ぶうえで必須なツールだと認識しておけばOK!
その便利なgitがMacでは最初からgitがインストールされているため、すぐにコマンドラインから利用できます。
一方、Windowsではgitを使うには「Git for Windows」という専用のインストーラーをダウンロードし、設定する必要があります。初めて使う方には少し複雑に感じられるかもしれませんが、Macではその必要がないため、初めてプログラミングを始める人にとっても、学習がスムーズに進められます。
Macのショートカットキーが神
MacBookがプログラミング初心者におすすめな理由の一つは、ショートカットキーの便利さです。Macのショートカットキーは、作業効率を大幅に向上させます。
Windowsにもショートカットはありますが、Macのショートカットキーは一貫性があり、直感的に覚えやすいのが特徴です。
たとえば、Macの基本的なショートカットには、「⌘+C」でコピー、「⌘+V」で貼り付けなどがありますが、これ以外にも便利なショートカットが豊富です。「⌘+Tab」でアプリ間の素早い切り替えや、「⌘+スペースバー」でSpotlight検索を起動し、ファイルやアプリを瞬時に検索できるため、エディタやターミナル、ブラウザ間をスムーズに移動できます。
さきほども軽く紹介しましたがカーソルの操作をキーボードで操作できるためマウスを使う頻度を減らすことができます。その分キーボードのホームポジションから指を離す回数を減らすことができるためストレスを軽減し、作業効率を上げることができます。



この後Macの便利なショートカットキーを紹介しているよ
シェル(テキストベースでコンピュータを操作するインターフェース)が使いやすい
プログラミングを始めると、シェルと呼ばれるテキストベースのインターフェースでコンピュータを操作する場面が増えてきます。シェルを使うと、コマンドを入力してファイルの管理やプログラムの実行、ネットワークの設定など、さまざまな作業を簡単にこなせます。
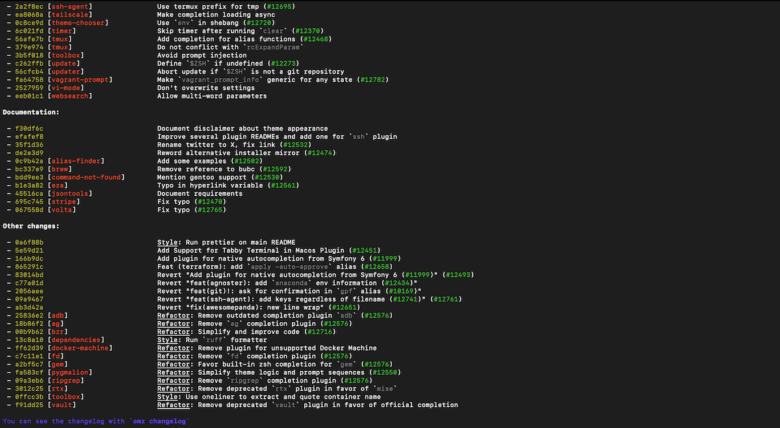
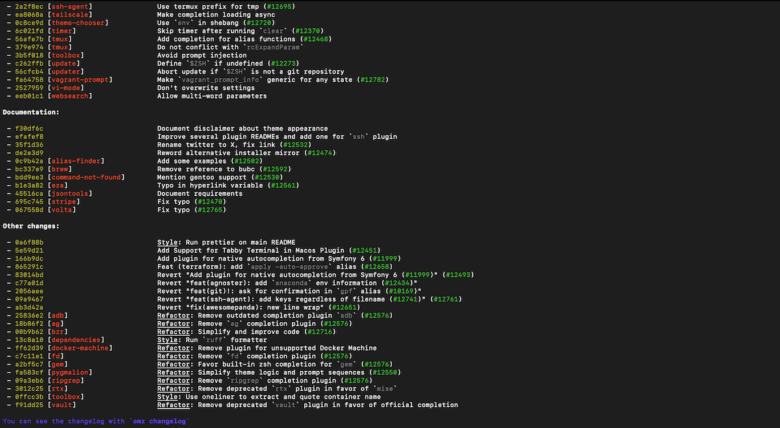
MacのmacOSには、最初から「ターミナル」というシェルが搭載されており、開発に便利な「zsh」や「bash」などのシェル環境がすぐに使えるのが大きな特徴です。LinuxやUNIXのコマンドと同様の操作ができるため、プログラミングにおける学習もスムーズに進められます。
一方でWindowsでは標準の「コマンドプロンプト」や「PowerShell」が用意されていますが、UNIX系のコマンドがそのまま利用できないことが多いため、Linuxに慣れた開発者には少し使いづらく感じられることもあります。WindowsでUNIX系のコマンドやツールを使いたい場合は「WSL(Windows Subsystem for Linux)」という機能を追加して、Linuxのような環境を構築する必要があります。しかし、Macでは最初からLinuxに近い環境が整っているため、シェルを使った開発がよりスムーズに始められるのです。



何を言っているのか分からないかもしれませんが、とりあえずMacは開発環境が最初から整っていて学習が始めやすいということだよ
サーバーサイド開発との相性がいい
Macはサーバーサイド開発(例:PHPやPythonやNode.js、Ruby on Rails)向けの環境構築が比較的簡単です。これらの分野はLinux環境での実行が前提とされることが多いため、UNIXベースのMacと非常に相性が良いです。
特に、ターミナル上でbrew(Homebrew)などを使ってライブラリやツールをインストールしやすく、初心者でも環境構築がスムーズに行えます。
iPhoneモバイルアプリ開発との相性
iOSアプリの開発には、Appleが提供するXcodeが必要です。XcodeはMac専用のため、iOSアプリの開発を学ぶ場合はMacが必須となります。また、Android開発も可能なため、両方のプラットフォームの開発をMac1台で対応することができます。
MacBookにXcodeをインストールすれば、すぐにiPhoneやiPad用のアプリを作り始められます。
Xcodeを使えば、自分のiPhoneを接続してリアルタイムにアプリの動作を確認できます。また、Xcodeにはシミュレーター機能も備わっており、iPhoneやiPadなどの複数の画面サイズや機種での動作をチェックできるため、アプリ開発の品質向上にも役立ちます。
WindowsではAndroid開発はできますが、iOSアプリ開発は基本的にできません。iOSアプリ開発にはMacが必要なため、iOSアプリ開発をメインに学ぶならMacが向いています。
\コスパ最高のM2MacBookAir/
プログラミングに最適なMacBookモデルの選び方
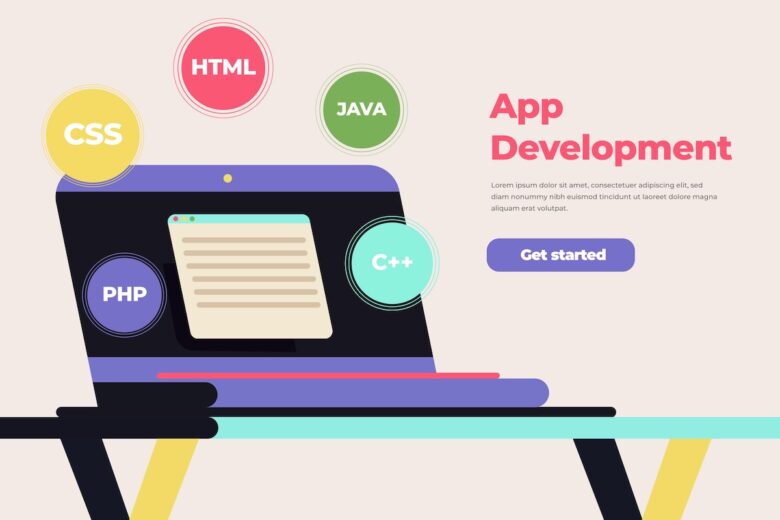
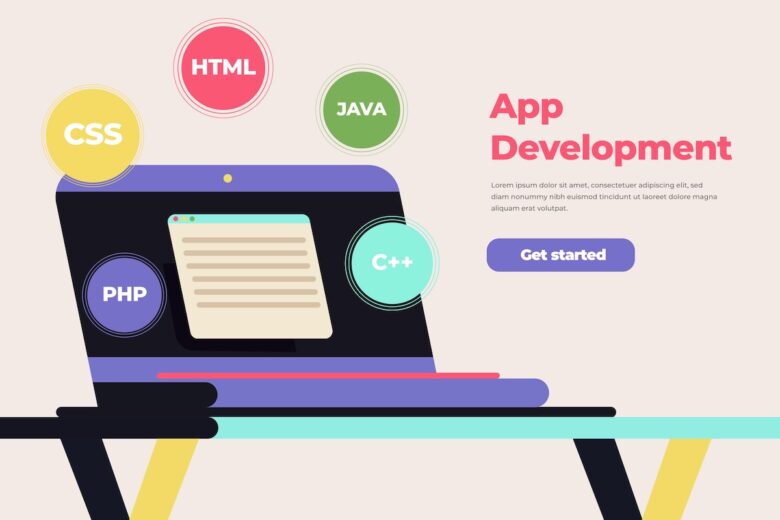
プログラミングに最適なMacBookってどれなん??



って疑問をお持ちの方におすすめのMacBookのモデルを紹介するよ
MacBook Airと MacBook Proどちらが最適?
プログラミングを始める際に、「MacBook AirとMacBook Pro、どちらを選ぶべきか?」と迷う方も多いと思います。結論から言うと、ほとんどのプログラミング初学者にはMacBook Airで十分です。
プログラミングにおいて重要な点は「必要な開発ツールが快適に動作するか」ということですが、最近のMacBook Airは高性能で、一般的なプログラミングに必要な処理は問題なくこなせます。
もちろんMacBookProの方が処理スピードが早いのは間違いないのですが初学者にはオーバースペックになる可能性が高いです。
特にPythonやJavaScript、HTML/CSSを用いたウェブ開発やモバイルアプリ開発の学習なら、MacBook Airの性能で十分カバーできます。
ファンレス設計で静音性が高い
MacBook Airはファンが無い設計のため、重たい処理を行っても音が出ません。集中して作業をしたいときや、静かな環境で学習を進めたいときに便利です。プログラミング学習には長時間の作業がつきものなので、静音性が高いことは意外と大きなメリットです。
コストパフォーマンスの良さ
MacBook AirはMacBook Proよりも価格が抑えられており、初めてのプログラミング用パソコンとして導入しやすい点が魅力です。
特にスペック的に必要以上に高価なモデルを選ぶ必要はなく、Airなら予算に見合った投資で十分に学習をサポートしてくれます。
MacBook Proは動画編集や3Dモデリング、重いソフトウェアを頻繁に使う場合に向いていますが、これらは上級者向けの用途です。
プログラミングの学習目的であれば、基本的な環境で快適に開発できるMacBook Airで十分です。



Proモデルだと最安値でも約25万円必要なことからもプログラミング初学者にはコスパが良いとは言えません
MacBookのCPU、メモリ、ストレージの選び方
プログラミングを始める人がMacBookを選ぶ際、CPUやメモリ、ストレージは気になるポイントですよね。しかし、実は学習や一般的なプログラミングには「ハイエンドなスペック」は必ずしも必要ありません。
CPU、メモリ、ストレージについて軽く知っておきましょう。
CPUの選び方
MacBook AirにはM2チップやM3チップが搭載されていますが、どちらも学習には十分な性能です。M1チップのモデルでも、PythonやJavaScript、Web開発などの入門レベルのプログラミングには全く問題ありません。
MacBookにはM1、M2、そして最新のM3チップが搭載されたモデルが存在しますが、プログラミング初心者にはどのチップが適しているのか気になるところですよね。結論から言うと、プログラミング学習には超高性能なチップは必須ではなく、MacBook Airに搭載されているM1やM2やM3で十分です。ここで、それぞれのチップの違いを簡単に解説します。
- M1チップ
-
M1チップはAppleが独自に開発した最初のシリコンチップで、従来のIntelチップに比べて省電力性とパフォーマンスが大幅に向上しました。特にコード編集やシンプルなアプリの実行、ウェブ開発などを行う際には全く問題なく動作し、スムーズな作業が可能です。
- M2チップ
-
M2チップはM1チップの改良版で、処理速度とグラフィックス性能がさらに向上しています。グラフィックスを多用するアプリや軽いゲーム開発を行う場合には便利ですが、一般的なプログラミング学習であればM1と大きな違いを感じにくいかもしれません。M2搭載モデルもMacBook Airにラインナップされているため、より長く快適に使いたい方にはM2も選択肢として良いでしょう。
- M3チップ
-
M3チップはさらに最新の技術を搭載し、AI関連の処理や高度なアプリケーションの実行にも対応していますが、プログラミング学習にはやや過剰な性能です。M3はプロフェッショナルな開発やデータサイエンスなどでより複雑な作業をする場合に向いていますが、最初の学習段階ではM1やM2のMacBook Airで十分対応可能です。
メモリ(RAM)の選び方
プログラミング学習で使用するメモリ容量としては、8GBでも多くの場面で十分対応できます。特に、Web開発やシンプルなアプリ開発なら、8GBのRAMで問題なく動作します。
しかし、複数のソフトウェアを同時に開く場合や、大規模なデータセットを扱う場合には16GBが快適です。基本的に、将来的な拡張性を考えると16GBが理想ですが、予算を抑えたい場合には8GBから始めてもOKです。



なんと2024年秋から値段は据え置きでメモリは最小で16GBからになりました。Appleさん太っ腹ですね。
ストレージ容量の選び方
MacBook Airのストレージは256GBが標準的ですが、データ量に応じて512GBを選択するのも一つの方法です。学習用のプログラムファイルや資料だけであれば、256GBでも十分です。
しかし、動画や画像などのファイルを扱う予定があれば、余裕を持って512GBを選ぶと安心です。クラウドストレージも併用することで、少ない容量でも効率的に活用できます。



著者はカスタム無しのメモリ8GB,ストレージ256GBのAirだけどプログラミング学習で動きが遅いと感じた事は1度も無いよ
\コスパ最高のM2MacBookAir/
MacBookでの開発をさらに効率化する方法


Macでの開発をより快適に進めるためにはMacの便利な機能や相性の良いツールを活用する必要があります。ここではMacでの作業を加速させてくれる便利なツールや活用法を紹介します。
\これらの設定をしておくと更に効率UP/






おすすめの開発ツールとアプリ
MacBookでのプログラミングをさらに快適にするためには、便利な開発ツールやアプリを取り入れることが重要です。プログラミング初学者に必須で導入しやすいものを紹介します。
Visual Studio Code
まずおすすめしたいのが、Visual Studio Codeです。通称VS Codeは、Microsoftが提供する無料のコードエディタで、初心者からプロまで幅広く愛用されています。
シンプルな操作性と豊富な拡張機能が魅力で、プログラミング言語に応じたプラグインも充実しており、JavaScriptやPythonなど主要な言語での開発がスムーズです。エディタ上でのデバッグ機能も便利なので、効率よくコーディングを進めたい方にピッタリです。
iTerm2
次におすすめのアプリは、iTerm2です。iTerm2はMac標準のターミナルをさらに強化したアプリで、ウィンドウの分割やタブ管理がしやすく、複数のプロジェクトを同時に開く際に役立ちます。また、ターミナル操作に慣れることで、コマンドを使った環境構築やファイル操作が簡単になり、開発がよりスムーズになります。
Homebrew
HomebrewはMac専用のパッケージマネージャーで、コマンド一つで必要なソフトウェアをインストールできます。
Docker
Dockerは仮想環境を簡単に作成できるツールで、アプリケーションやデータベースを同時に稼働させることができ、実際の環境に近い形でのテストが可能です。



どれも便利なツールだからこれらの存在を頭の片隅に入れておくといいよ
知っておきたいmacOSのショートカット
MacBookを使ってプログラミングを学んでいる方にとって、macOSに備わっているショートカットキーを活用することは、作業を格段に効率化するために欠かせません。
特にエンジニアがよく使用するショートカットは、タイピングの手間を減らし、作業フローをスムーズに進めるために非常に便利です。ここでは、プログラミングに役立つmacOSのショートカットを紹介します。
- Command + C(コピー)
-
最も基本的なショートカットで、選択したテキストやファイルをコピーします。
- Command + V(ペースト)
-
コピーした内容をペーストします。
- Command + X(カット)
-
選択したテキストやファイルを切り取って、後でペーストできるようにします。
- Command + Z(元に戻す)
-
最後の操作を元に戻します。エディタやターミナルで間違って入力した場合にも便利です。
- Command + Shift + Z(やり直し)
-
元に戻した操作を再度実行します。
- Command + A(全選択)
-
現在のウィンドウやページで全ての項目を選択します。
- Command + F(検索)
-
現在のページやファイル内で特定の文字列を検索します。コードエディタでの検索に便利です。
- Command + S(保存)
-
編集しているファイルをすぐに保存します。プログラミング中には頻繁に使います。
- Command + Shift + S(名前を付けて保存)
-
新しい名前で保存するためのダイアログボックスを開きます。
- Command + Tab(アプリケーションの切り替え)
-
開いているアプリケーションを次々に切り替えるためのショートカットです。複数のプログラムを使う際に重宝します。
- Command + Q(アプリケーションを終了)
-
現在のアプリケーションを終了します。
- Command + W(ウィンドウを閉じる)
-
現在のウィンドウを閉じます。
- Command + T(新しいタブを開く)
-
ターミナルやウェブブラウザで新しいタブを開きます。
- Command + N(新規ウィンドウを開く)
-
新しいウィンドウを開きます。
- Command + Shift + 3(スクリーンショットを撮る)
-
画面全体のスクリーンショットを撮ります。
- Command + Shift + 4(選択範囲のスクリーンショット)
-
画面の選択した部分のみのスクリーンショットを撮ることができます。
これらのショートカットを日常的に使いこなせるようになると、MacBookでのプログラミングが格段に効率的になります。特に、コーディングやターミナルでの作業、アプリケーションの管理などで頻繁に使用するため、覚えておくと作業が格段に楽になりますよ。
外部モニターやスタンドの利用で作業効率アップ
プログラミング学習を進めるうえで、作業環境の整備は非常に重要です。特に、MacBookを使用している場合、画面の広さや作業スペースの制限を感じることがあります。そこで、外部モニターやスタンドを活用することで、作業効率を大幅にアップさせることができます。
iPadをサブディスプレイにする
MacBookを使用する際、iPadをサブディスプレイとして活用すると作業効率を上げることができます。SidecarというmacOSの機能を使えば、iPadを簡単にMacBookのセカンドディスプレイとして設定できます。
これにより、プログラミングの際にコードとドキュメントを同時に表示したり、デバッグ用のターミナルを別画面で開いたりすることができるため、作業の効率が格段に向上します。
さらに、Sidecarの便利な点は、タッチスクリーンを活用できるところです。iPadのタッチ操作を使えば、画面を直感的に操作することができ、マウスやトラックパッドではやりづらい作業がスムーズになります。例えば、画像やUIのデザイン作業する場合、タッチ操作で直感的に調整できるのは大きなメリットです。


外部モニターの利用
MacBookの画面は比較的コンパクトなので、長時間の作業には視覚的に疲れることがあります。そこで、外部モニターを接続することで、広い作業スペースを確保でき、複数のウィンドウを並べて作業することができます。
特に、複雑なコードを扱うプログラミングの際、複数のコードファイルやターミナルを同時に表示することができるため、非常に便利です。
MacBookはThunderboltポートやUSB-Cポートをサポートしており、外部モニターとの接続が簡単にできます。ディスプレイの設定も簡単で、システム環境設定から複数のディスプレイを調整することが可能です。
外部モニターを使えば、マルチタスクがしやすくなり、作業の流れを中断することなく効率的に進めることができます。
スタンドの活用
PC用のスタンドを使うことで、MacBookの画面を目線に合わせて適切な高さに調整することができます。
PCスタンドを活用することで姿勢が改善され、長時間の作業でも肩や首の疲れを軽減することができます。スタンドを使ってMacBookを立てることで、作業スペースを広げ、外部キーボードやマウスを使うことができるため、さらに快適に作業を進めることができます。


\コスパ最高のM2MacBookAir/
MacBook購入時のポイントと保証について


- AppleCareは必要か
- 購入のタイミングはいつがベスト?
- なるべく安く購入したい
上記のような疑問や、なるべく安く購入したい方に向けたお得な情報を紹介します。
AppleCare+加入のメリットとデメリット
MacBookを購入する際に、AppleCare+に加入するかどうかを迷う方も多いと思います。AppleCare+は、Appleが提供する製品保証サービスで、通常の1年間の保証に加えて、さらに延長したサポートを受けることができます。ここでは、AppleCare+に加入するメリットとデメリットについて詳しく解説します。
- 延長された保証期間
- ハードウェアのサポートが充実
- 物理的な損害に対応
通常、MacBookの保証期間は購入から1年間ですが、AppleCare+に加入すると、保証期間が2年間に延長されます。この延長された期間中は、製品に故障や不具合が発生した場合に、無償で修理または交換を受けることができます。特にMacBookは長期間使用する製品であるため、長期的に見て安心です。
AppleCare+に加入すると、MacBookに搭載されているハードウェアのサポートが強化されます。例えば、バッテリーの不具合や画面のひび割れなど、通常の保証ではカバーされない問題にも対応してくれるため、安心して使い続けることができます。
また、物理的な損害に対しても対応するプランが含まれています。例えば、MacBookを落として画面が割れてしまった場合など、通常の保証ではカバーされない損害にも対応しており、修理費用が大幅に削減されます。
- 追加費用がかかる
- 故障しない場合は無駄になる
AppleCare+は無料で提供されるわけではなく、購入時に追加費用がかかります。MacBookのモデルによって価格が異なりますが、一般的には1年あたり1万円以上の費用がかかります。特に、MacBook AirやMacBook Proの高モデルでは、その費用も高額になるため、予算に余裕があるかどうかを考える必要があります。
AppleCare+に加入しても、製品が故障せず、問題が一切発生しない場合、加入費用は無駄になる可能性があります。つまり、特に長期間使用しない予定の方や、頻繁に故障しない自信がある方には、コスト面での負担がデメリットとなることがあります。



多くの場合アップルケアは必要ないよ
購入場所とタイミングでお得に手に入れる方法
MacBookを購入する際、お得に手に入れる方法を知っておくことは非常に重要です。特に、プログラミングを始めるために必要なMacBookは、高額な投資となるため、賢く購入することでコストを抑えられます。



お得にMacBookを購入するためのポイントを紹介するね
Apple公式HPでのセールを活用
Appleは年に数回、公式ウェブサイトでセールを開催しています。その中でも、特に正月には、Appleストアのギフトカード特典がつくことがあります。年末に近づいてApple製品で欲しいものがある時は正月のセールまで待つのもありでしょう。
Appleは新品と同じ保証を提供しているリファービッシュ商品(整備済製品)も販売しており、新品に比べて安価で購入することができます。整備済製品は、検査と修理を経たものであり、品質に問題はないため、かなりお得です。
フリマサイトで新品・未使用品を探す
メルカリやラクマなどのフリマサイトでは、個人が販売している新品や未使用のMacBookを見つけることができます。特に新品未使用品は、正規の販売店よりもかなり安価で手に入る場合があります。
しかし、購入時には出品者の評価を確認することが大切です。また、購入後のトラブルを避けるため、商品が確実に新品かつ未使用であることを確認した方が無難です。フリマサイトでの購入は、安さだけでなく、配送方法や返品ポリシーも確認して、安心して購入できる取引を選ぶことがミソです。



メルカリ等で購入するとかなり安く購入できるよ
価格ドットコムで最安値を調べる
購入を決めた場合、価格ドットコムなどの価格比較サイトを活用して、最安値のショップを調べることもおすすめです。価格ドットコムでは、リアルタイムで各オンラインショップの価格情報を比較できるため、最安値で販売されているお店を簡単に調べることができます。



価格ドットコムで型落ちのApple製品を狙うのがおすすめ