この記事ではiPhone純正アプリであるリマインダーのメモとしての活用方法についてご紹介します。リマインダーに関して
- リマインダーってどう使うのかがよくわからない
- リマインダーを使いこなせる自信が無い
- 多機能過ぎて使いづらい
- タスク管理アプリだよね?
等のイメージを持っているiPhoneユーザーは多いのではないでしょうか。リマインダーがあるからこそiPhoneを使う価値があるといっても過言ではありません。それくらいリマインダーは最高のアプリです。この記事の内容は
- iPhoneを所持しているけど使いこなせていない方
- お気に入りのメモアプリが見つからない
- リマインダー使ってみたいけども何だかよくわからない
- リマインダーの出来ることを知りたい
 junya
junyaお気に入りのメモアプリってなかなか見つからない…
そんな方を対象とした記事です。リマインダーはappleユーザーなら必ず利用してほしい神アプリです。是非とも一緒に使いこなしましょう。この記事ではとにかくリマインダーをメモとして活用する方法を紹介します。
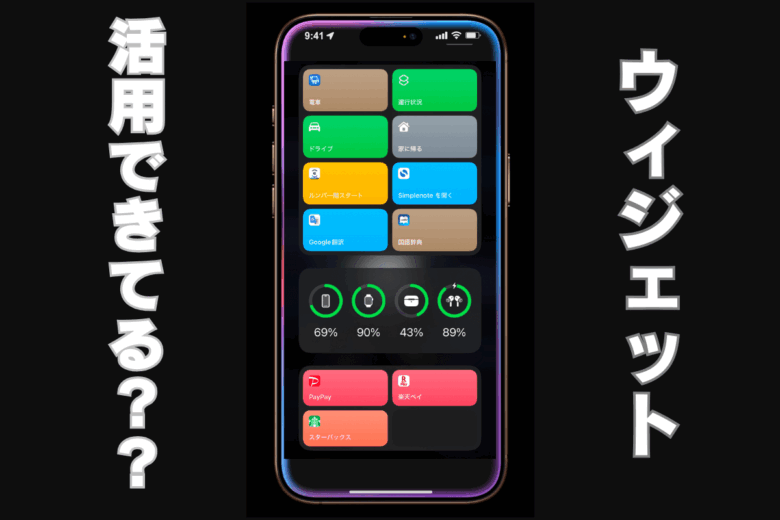
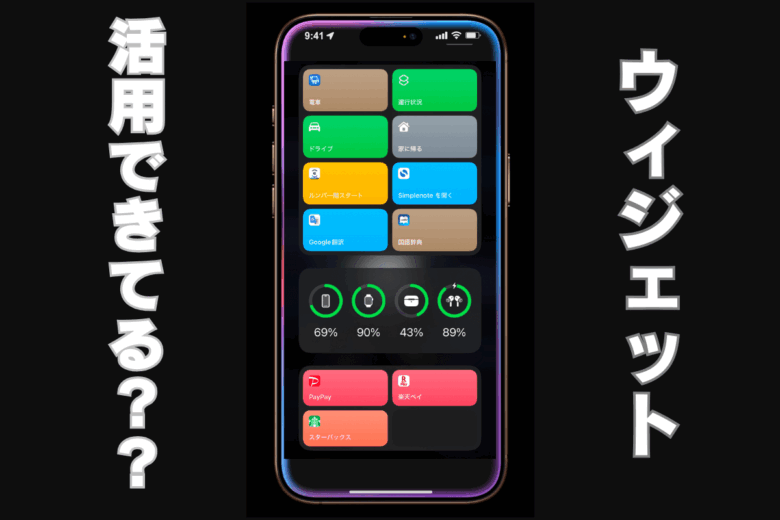
メモはすごい!リマインダーは最強のメモアプリ
メモするということは「一瞬のアイディアを形にすること」カッコよくいえばそういうことなんです。共感できる事は多いと思います。例えば
親に何かプレゼントしたら喜ぶかな
会社でこんな新しいプレゼンしてみよう
友人のサプライズに◯◯しちゃおうかな
世の中にこんなサービスがあったらいいな
面白いことが思い浮かんだけどもすぐに頭の中から消えそうな事
挙げだしたらキリがありませんが一瞬のアイディアには光るものがあります。しかしふと浮かんだアイディアって本当に一瞬で消えてしまうんです。
タスク管理も出来るし(ホントはこっちがメイン)メモも爆速でとれて各デバイスで共有できる神アプリです。
人間なんでも難しく考えてしまう生き物です。だからメモをとるといっても何をメモすればいいのか。そう考える方も多いと思います。
自分のアイディアや、イメージ。この後やることなどなんでもいいんです。思いついたらサクッとメモすることによって思いついたアイディアを活かせたり、忘れ物やついうっかりを減らすことができます。
だから思うがままに可視化することから始めてみませんか?そんな内容をお伝えします。
メモとリマインダー
メモアプリってたくさんありますが、自分に合った最高のメモアプリって意外と見つかっていないのではないでしょうか。
やたらできることが多かったり、見た目がかっこよかったり…。
しかし本当にメモアプリに求めているものって以下のような項目だと思うんです。
- 超シンプルなデザイン
- 多数のデバイスで共有可能
- 爆速で同期
本当に欲しい機能は案外これだけ。でもこの条件を満たすメモアプリってほんっっっとになかったんです。リマインダーを使うまでは。
まさに灯台下暗し。iPhoneを利用して10年以上経つにも関わらずその存在に気づけないとは…。
リマインダーとは名の通り、タスク管理アプリですからメモとして活用しようという発想が無かったんです。でもある日気づいてしまったんです。
デザインがシンプルで同期が爆速でiPhone、iPad、MacBookで共有できる…。いや、これやん!!と。
リマインダーでメモをとる
リマインダーの使い方はサクッと開いてメモをとるだけですが、メリットや便利術をお伝えします。
リマインダーはタスク管理アプリなので一つの画面で複数のメモを確認できます。完了したタスクを押せばサクッと消すことができて達成感があります。
とにかく最速でメモをする事ができるのが強みなのですが著者はいつも
- シャンプー詰め替える
- 調味料無くなった
- 今日この後やる事
- 資源ゴミ捨てに行かなきゃな
などなどなんでもメモするクセがついています。それは何故か。
めっちゃ忘れっぽいからなんです。共感できる方は多いはずです。
脳内メモリが少ないなと感じる人こそリマインダーでメモを取りまくることをオススメします!
マイリストを使い分けよう
マイリストを使い分けてジャンル毎にメモを振り分けましょう。
といっても特に難しい事は何もしません。フォルダを分けるようなイメージでOKです。
リストを使い分けよう
リマインダーはマイリストから簡単にフォルダ分けができます。
画面右下「リストを追加」から好きなアイコンを選んで色を選ぶだけです。なるべくシンプルに。わかりやすいマイリストを作るのがコツです。
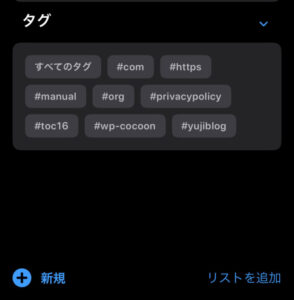
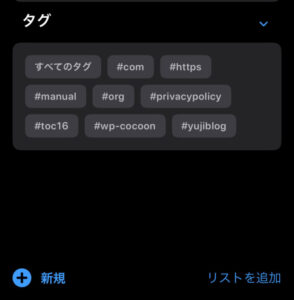
とにかく今日やることにメモしよう
著者は一番上のリストを「今日やること」としています。とにかくメモった内容はここに入ります。
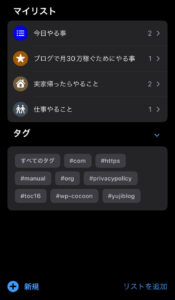
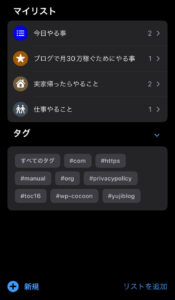
とにかくメモすることが肝心なのでメモする場所は本来のリストと異なっていてもこの時点では問題ありません。一瞬のアイディアを逃さないためにもとにかく最速でメモすることが大事なんです。
後で見返した時や余裕のある時にリストを正しい場所に振り分けましょう。
著者の例でいうと例えば実家から持ってきたい物があるとします。数秒後には頭から消えてしまうかもしれないのでとにかくまず「今日やること」にメモします。
リマインダーにメモさえしてしまえば勝ちです。あとは余裕のある時に「実家帰ったらやること」リストにタスクを移すだけです。
リマインダーを使いこなそう
リマインダーでメモする便利術をご紹介します。
urlがメモできる
リマインダーの神機能です。サイトのurlをメモしておける場所があるのです。利用する例として、後から見たいサイトのurlを貼っておくことで忘れること無く最速でWebサイトのチェックができます。
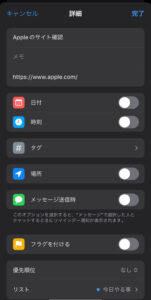
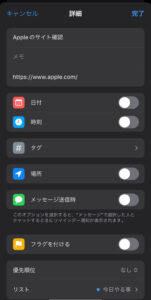
画像を挿入
画像をタスクに挿入可能です。Webサイトなどの気になったページをスクショしてその画像をメモとして残したりできます。
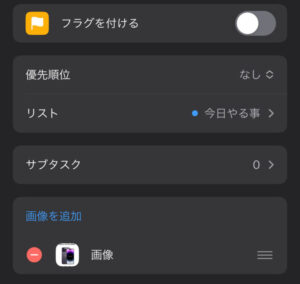
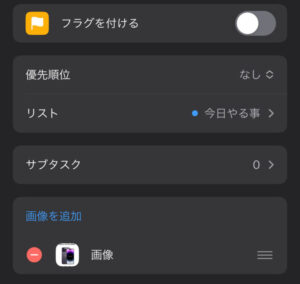
ショートカットで最速メモ
爆速でリマインダーにメモするショートカットについてご紹介します。
iPhoneのショートカット
Phoneでの爆速リマインダーメモのショートカットの作成手順です。
ショートカットアプリを立ち上げて右上のプラスボタンを押します。
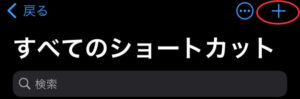
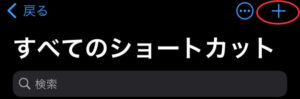
アクションを追加
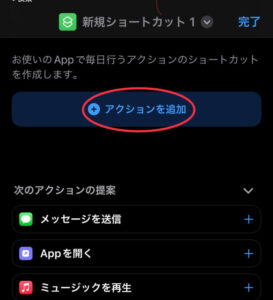
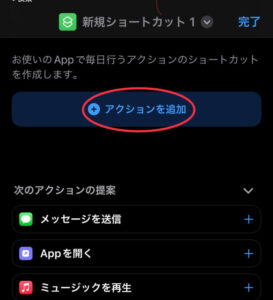
App
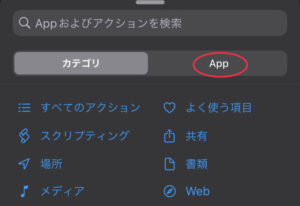
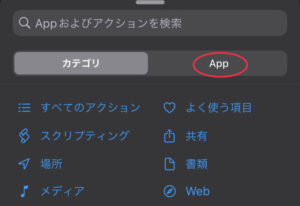
リマインダーを探してタップし、「新規リマインダーを追加」探してタップします。
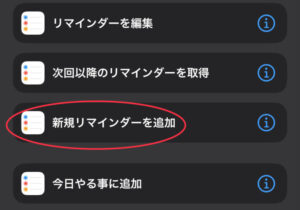
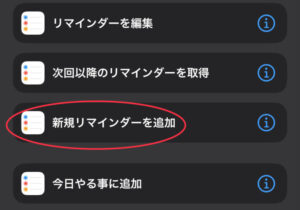
リマインダーを長押しすると選択できるので毎回尋ねるをタップ
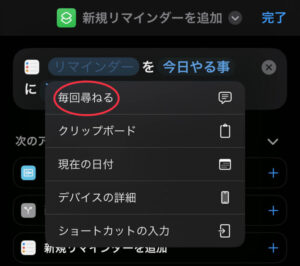
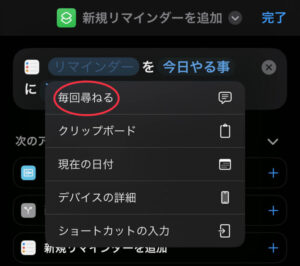
これで完成です!
背面タップで爆速メモ
作成したリマインダーのショートカットを、背面タップで起動できるようにしましょう。
[設定][アクセシビリティ][タッチ][背面タップ]の手順に進みます。
ダブルタップかトリプルタップのお好みを選択肢、先程作成したショートカットを選択しましょう。
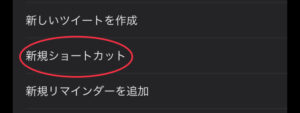
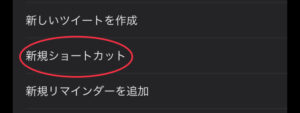
背面タップでショートカットが起動し、爆速でリマインダーのメモがとれるようになります。
ロック画面に表示する
iPhoneのロック画面はiPhoneの画面が起動した時に最初に見る画面ですよね。ここにタスクを表示します。
ロック画面を長押ししてカスタマイズをタップ
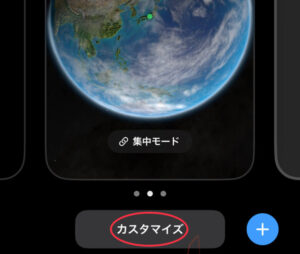
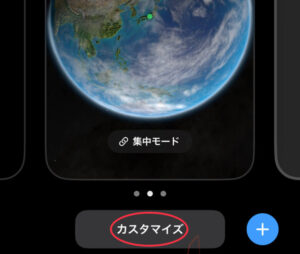
ロック画面を選択して
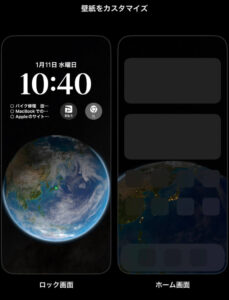
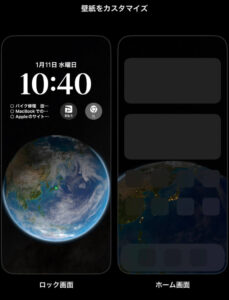
ウィジェットを追加する事ができます。ここにリマインダーを表示できます。
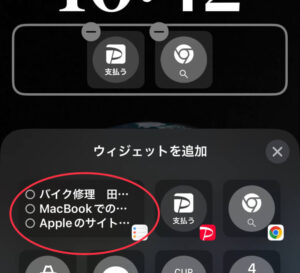
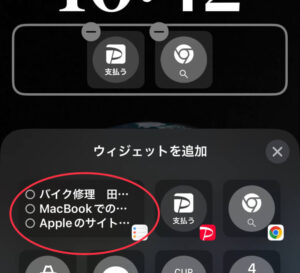
表示できる範囲が狭いので2つしかリマインダーが表示できないのはご愛嬌です。
まとめ
メモこそがアイディアです。なんでも思いつきをメモしましょう。メモをとる際にオススメのアプリがapple純正アプリであるリマインダーです。
ToDoアプリとして利用できるのはもちろんのこと。メモアプリとしても最高のシンプルさと速さを兼ね備えています。
ショートカットをうまく活用できればまさに鬼に金棒です。
それでは素晴らしいメモライフを。


