最近なんだかMacが重くなってきたと感じる方でCleanMyMac Xの導入を検討している方も多いのではないでしょうか。そこでこの記事では著者が実際にCleanMyMac Xを導入し、トライアルを利用してみましたので詳細を紹介します。
- CleanMyMac Xの導入方法
- トライアルの利用とメリットについて
- CleanMyMac Xの解約方法について
 junya
junyaこの記事ではCleanMyMac Xの具体的な使い方は紹介していません。無料トライアルの始め方と解約方法の紹介記事になります。


CleanMyMac Xのインストール
CleanMyMac XはApple Storeからインストール可能です。
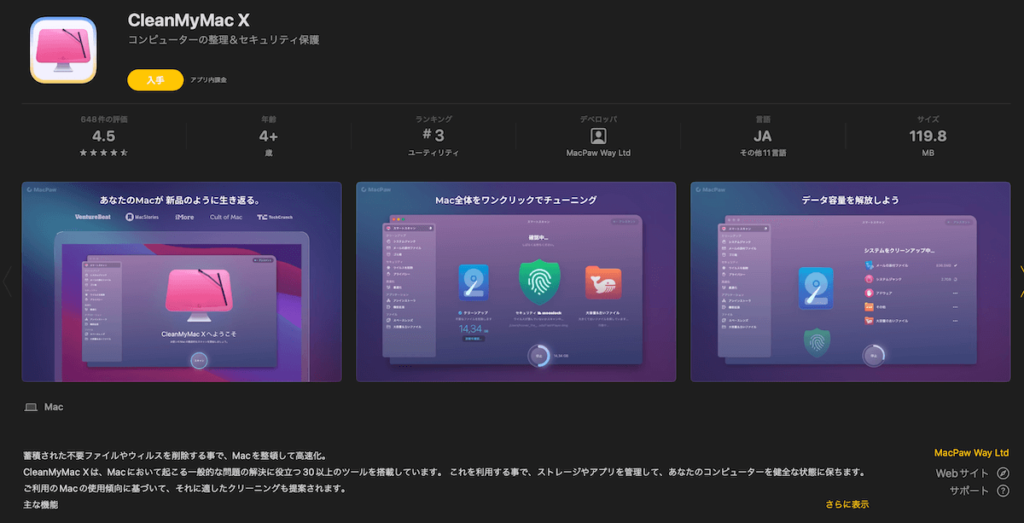
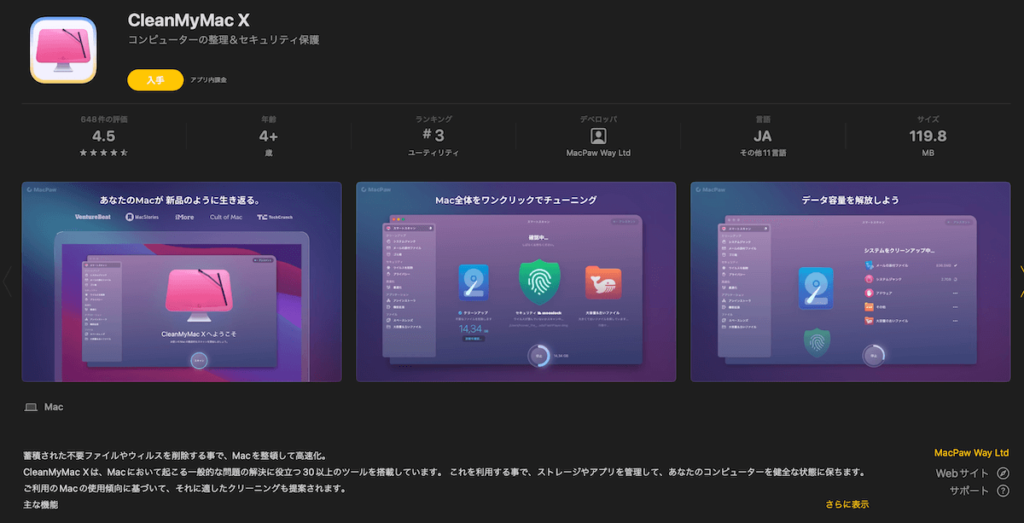
インストール後は以下のような画面でお迎えしてくれます。「OK」を押して次に進みましょう。インストールは終了です。とっても簡単ですね。
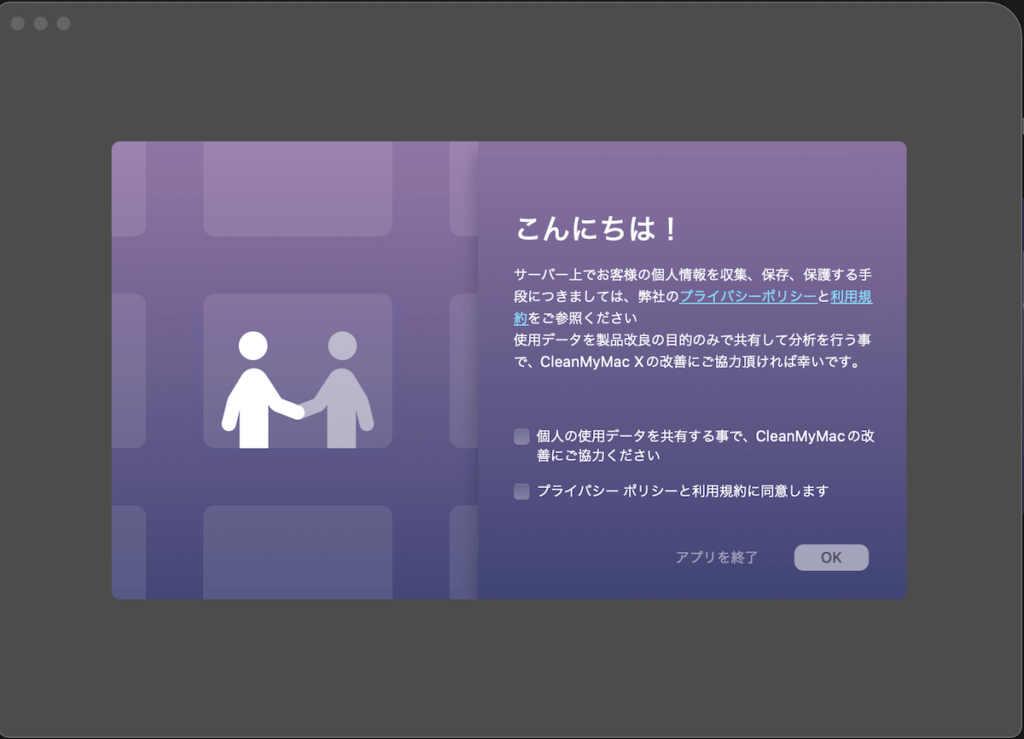
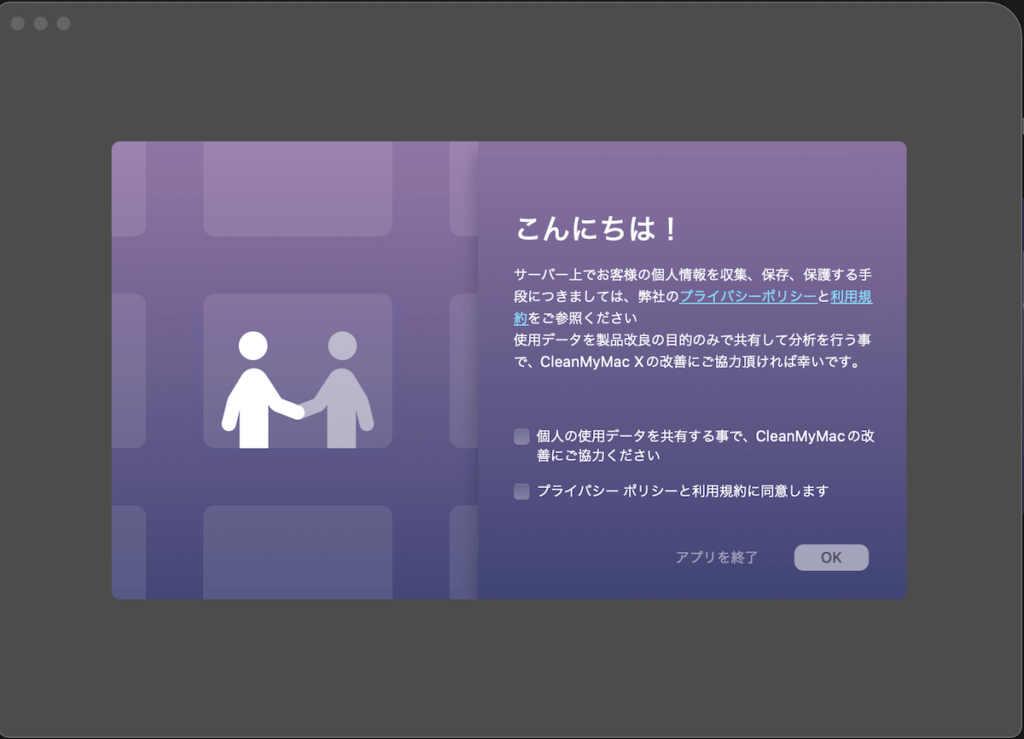
無料のトライアルを有効化する
インストール後は早速以下のようなスタート画面になります。まずは「スマートスキャン」を実行してみましょう。


当然いきなり実行できるわけも無いのでライセンス取得を促されます。「トライアルを有効化」をクリックします。
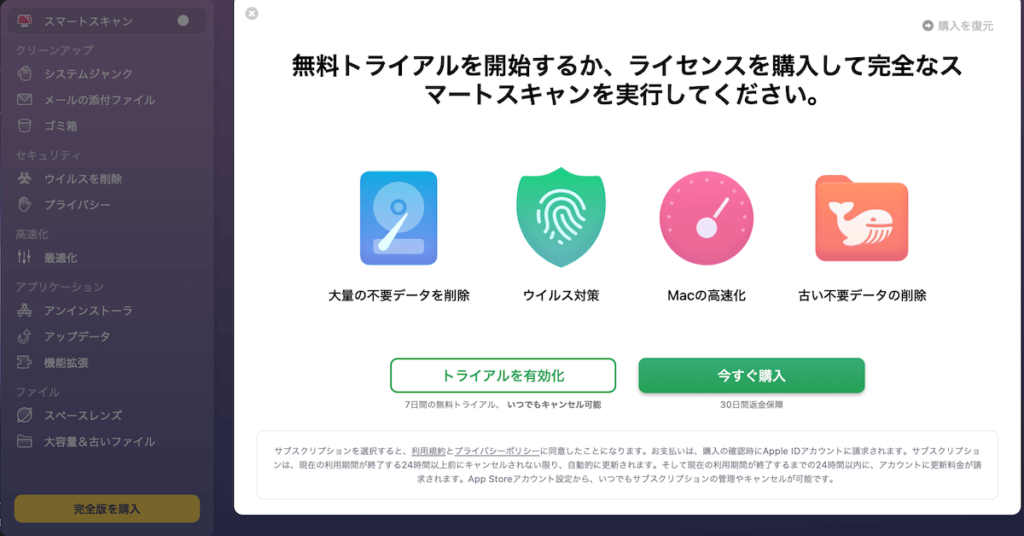
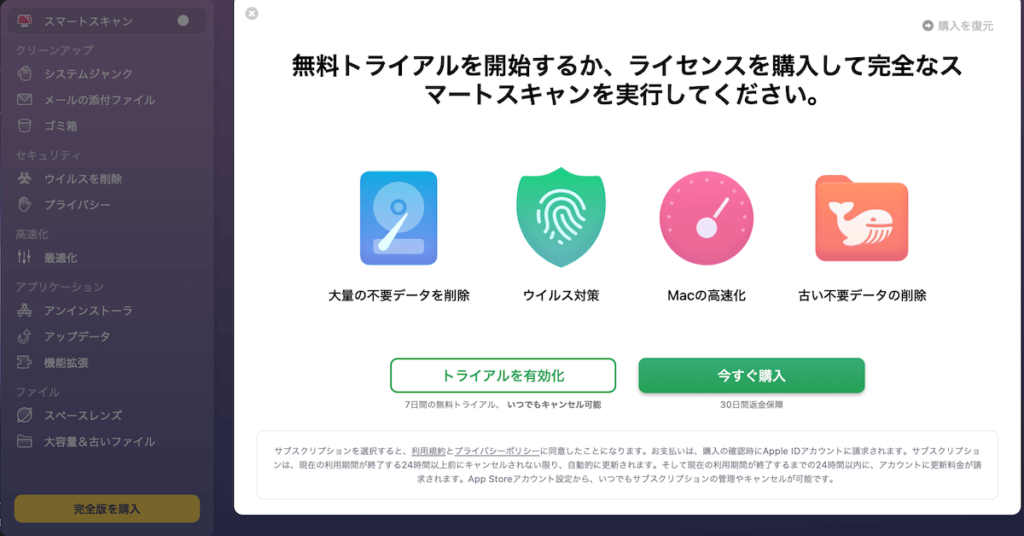
以下のような画面になりますので「7日間の無料トライアルを開始」をクリックします。以上で無料トライアルをスタートすることができます。
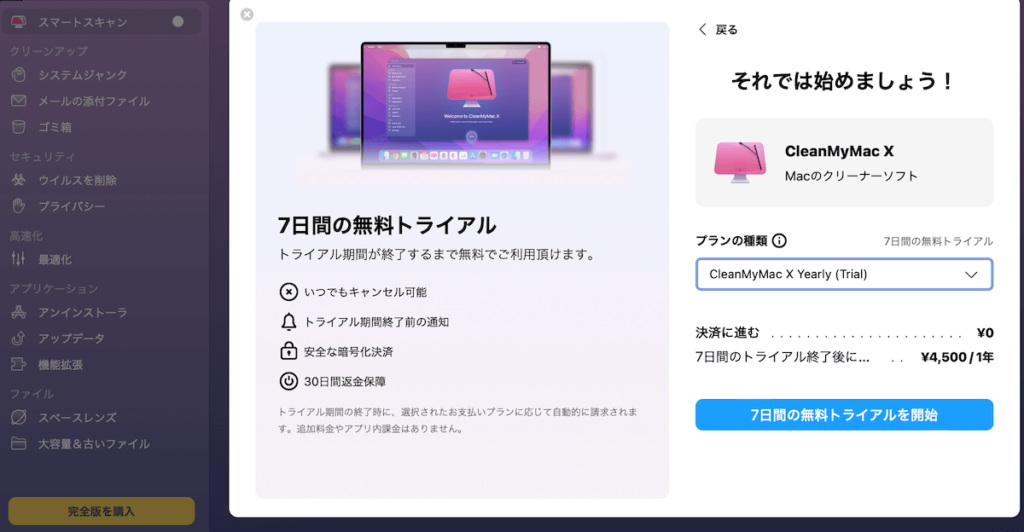
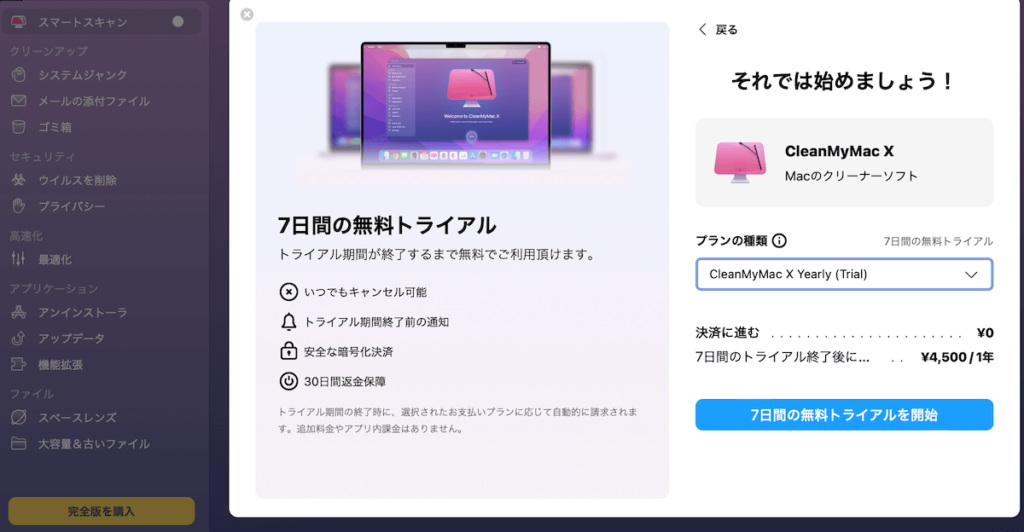



さぁ、7日間の間にCleanMyMac Xが必要なアプリなのかをしっかり見極めよう。
\CleanMyMac Xのトライアルを利用してみる/
CleanMyMac Xのサブスクリプション解約方法について
CleanMyMac Xの解約方法を紹介します。まずはApple Storeから左下のアカウントをクリックします。
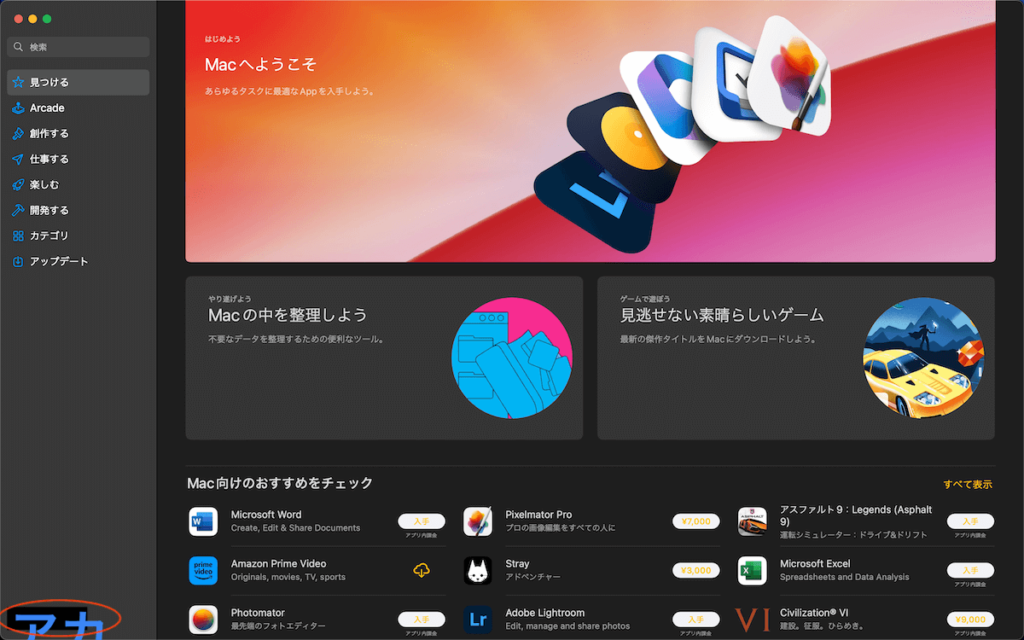
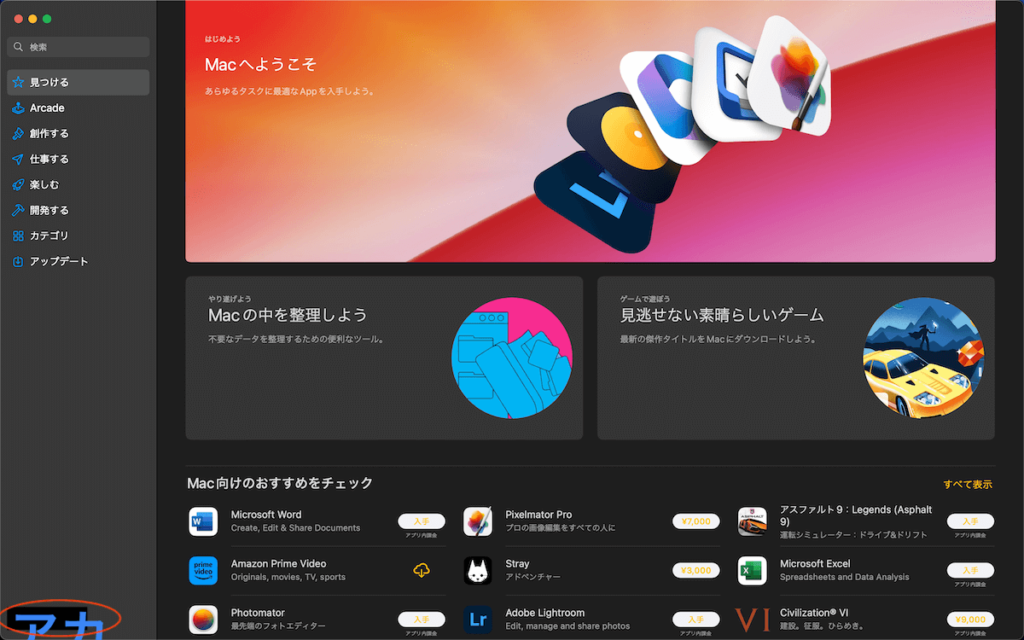
右上のアカウント設定をクリック。
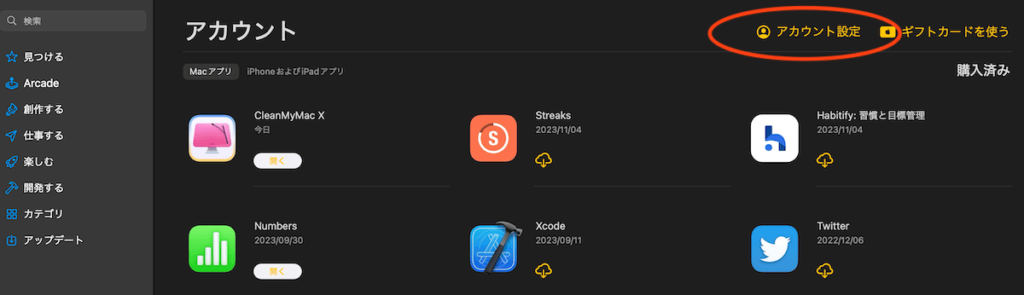
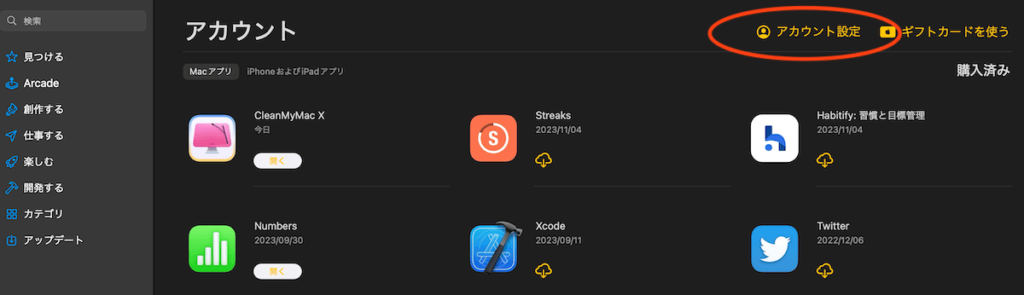
「サブスクリプション」欄の「管理」をクリック。
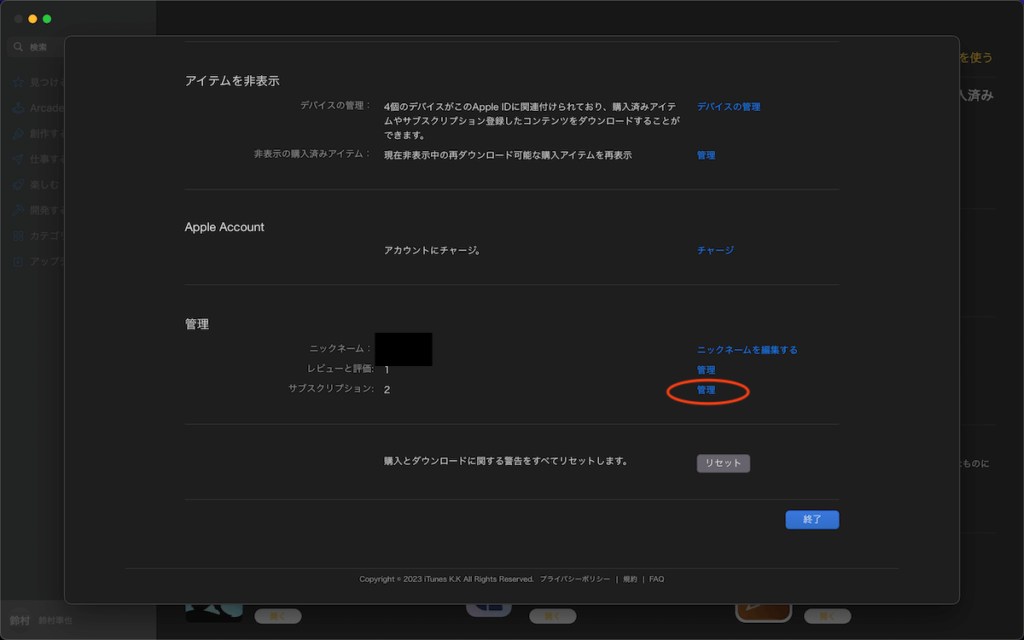
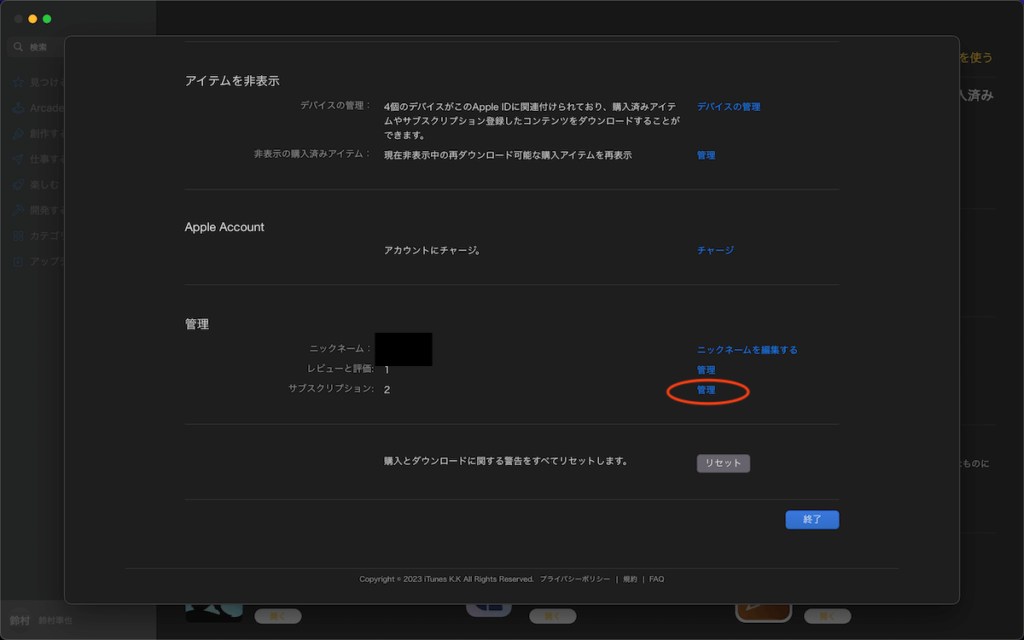
CleanMyMac X欄の編集をクリック。
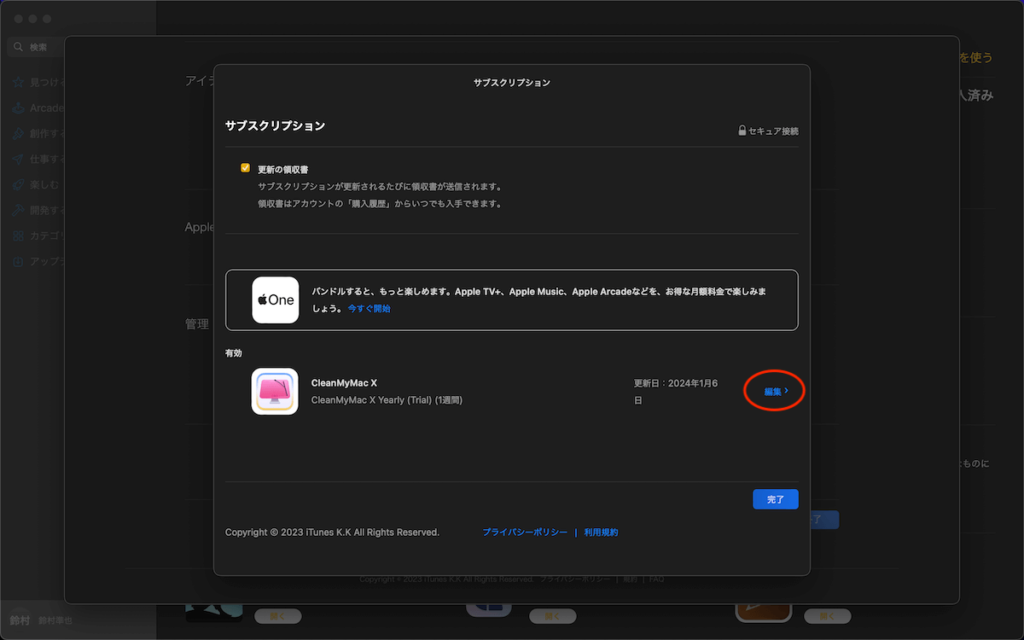
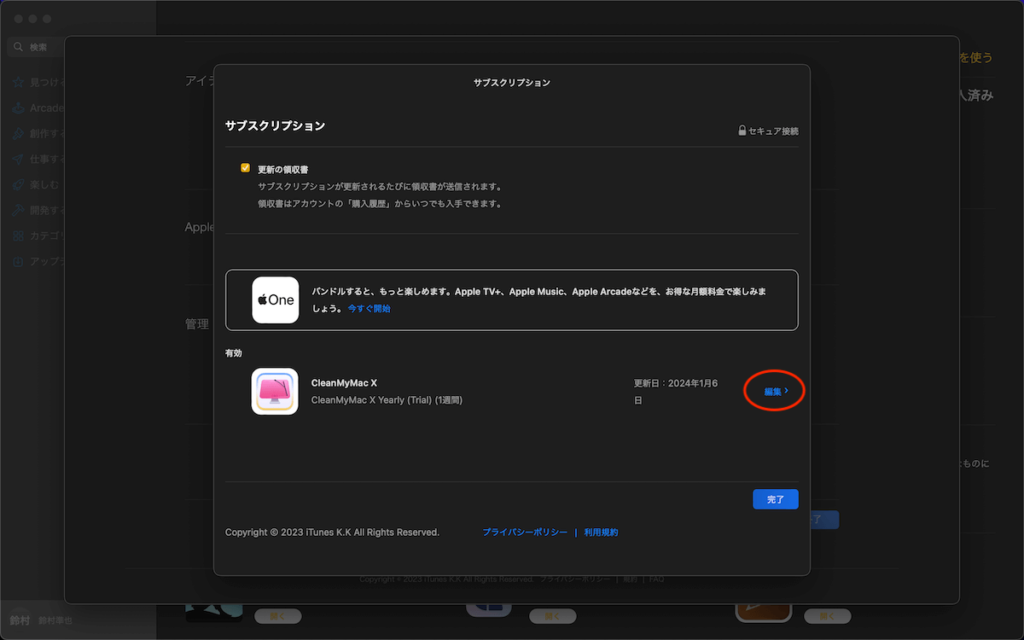
「サブスクリプションをキャンセル」をクリックでキャンセル完了です。
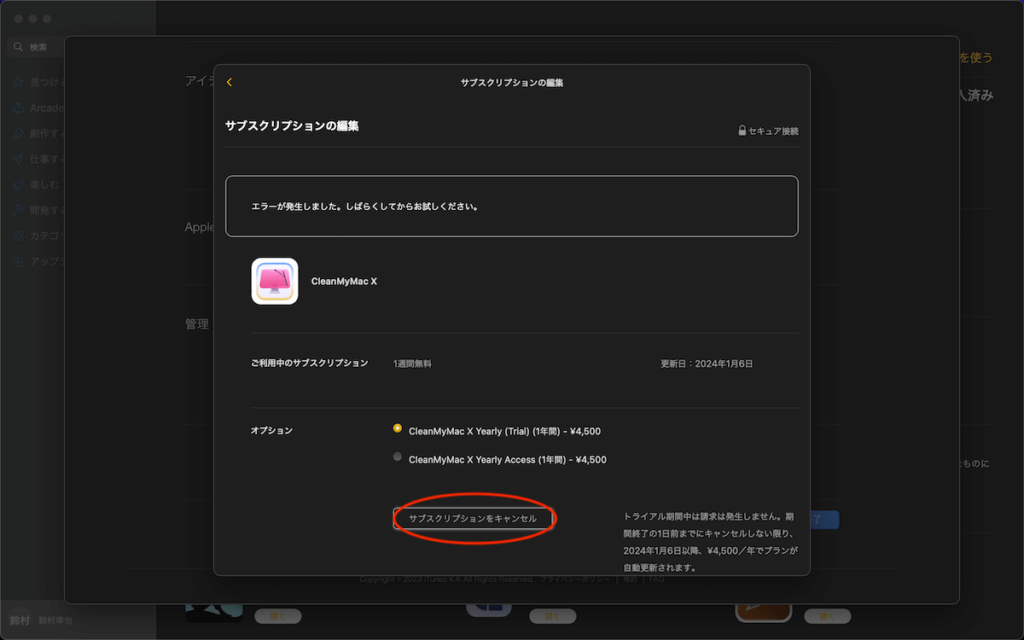
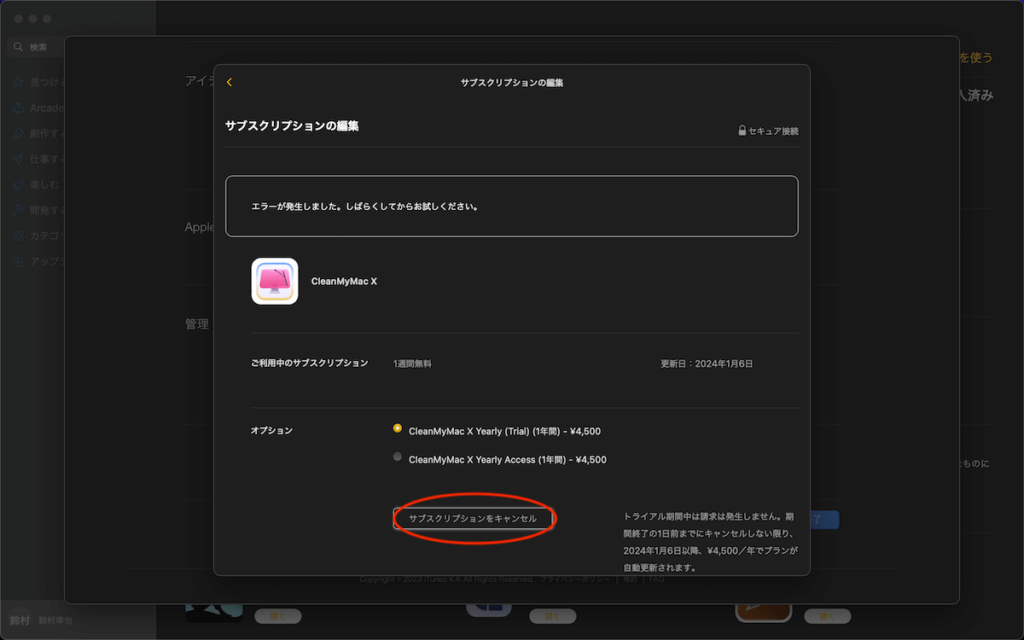
まとめ
CleanMyMac Xの導入と解約方法は紹介の通りとても簡単ですのでMacが重くなってきたと感じる方にはとてもおすすめのアプリになります。月々のサブスクリプション契約になりますのである程度の出費はかかります。
仕事などでがっつりMacを利用している方は無駄なデータが知らないうちに溜まっていますのでCleanMyMac XでPC内を掃除してあげるとスピード面などで効果を感じられると思います。
7日間のトライアルを利用してみてCleanMyMac Xが必要なのかどうかを見極めるきっかけになればと思い、この記事を作成しました。参考になれば幸いです。
\CleanMyMac Xのトライアルを利用してみる/


