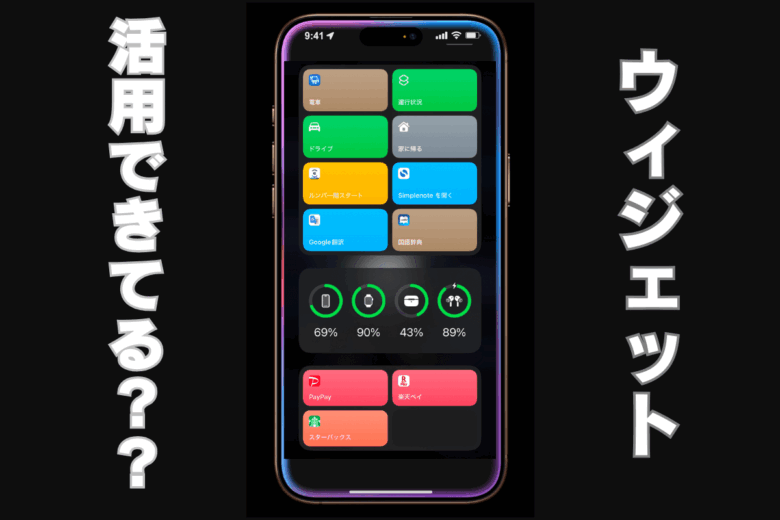いきなりですがiPhoneのウィジェットは活用できていますでしょうか?
iPhoneのウィジェット機能は、特定のアプリの情報や機能をホーム画面やロック画面に直接配置して、素早くアクセスできる便利なツールです。
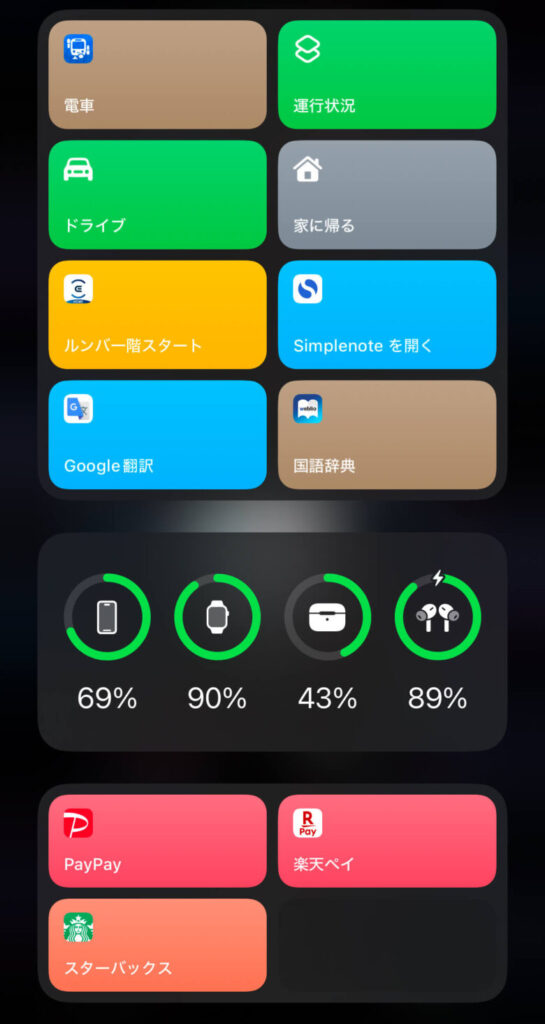
- 情報を一目で確認できる
- カスタマイズ可能
- ウィジェット画面を活用できる
- ショートカットの配置が可能
またウィジェットには様々なアプリに便利ウィジェットが存在します。
- メモアプリ
- 音楽再生アプリ
- キャッシュレスアプリ
- カレンダーアプリ等
よく利用するアプリのウィジェットを配置しておけばカレンダーアプリのようにアプリを開かなくても欲しい情報を表示させることも可能です。
また、ウィジェットには普段よく利用する便利なショートカットを配置することもできます。後ほど詳しく解説しますが、よく利用するアプリの定例の操作はショートカットとして登録しておき、ウィジェット配置しておけば快適にショートカットを呼び出すことも可能です。
- iPhoneのウィジェット画面って何?
- ウィジェット画面の活用方法
- おすすめのウィジェットアプリや活用法
- ウィジェットからショートカットを呼び出す方法
 junya
junyaiPhoneのウィジェット機能を活用すれば生産性アップ間違いなしだよ!
\Appleガジェットで生産性をぶち上げる記事を書いてるよ/
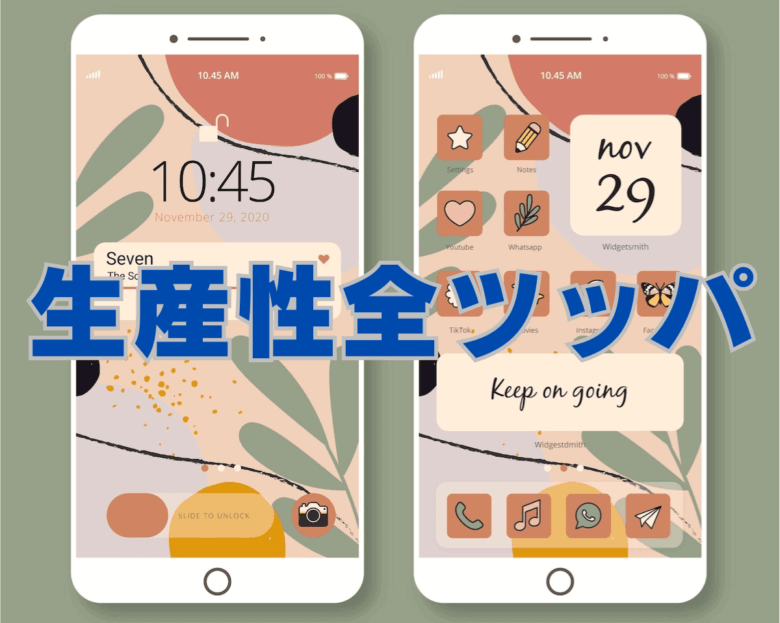
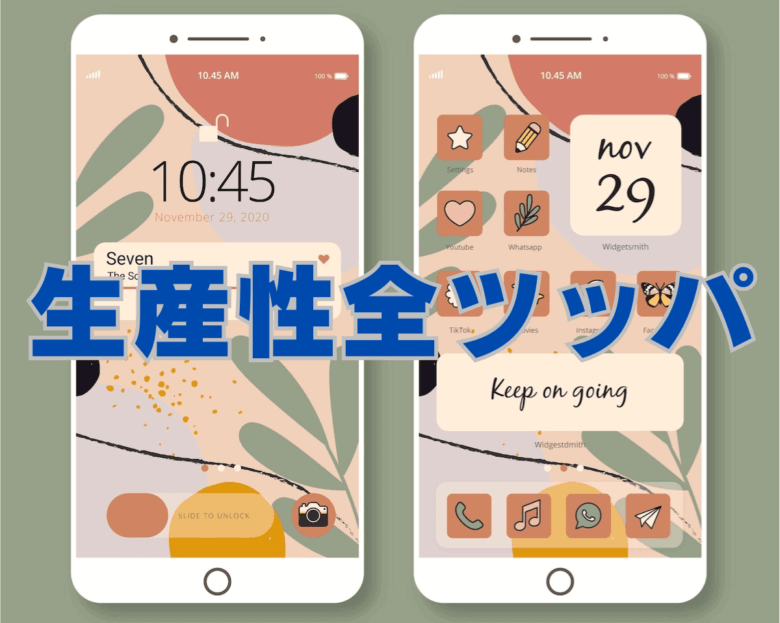
iPhoneウィジェット画面を最大限活用しよう
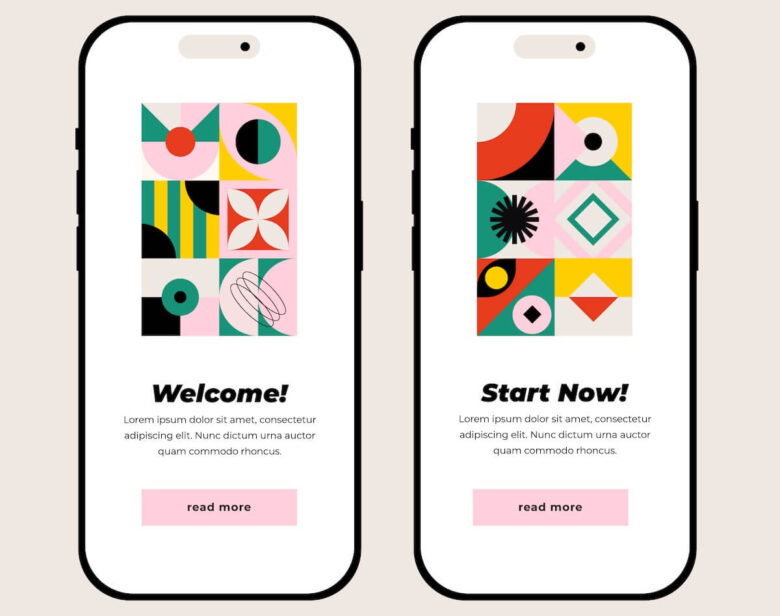
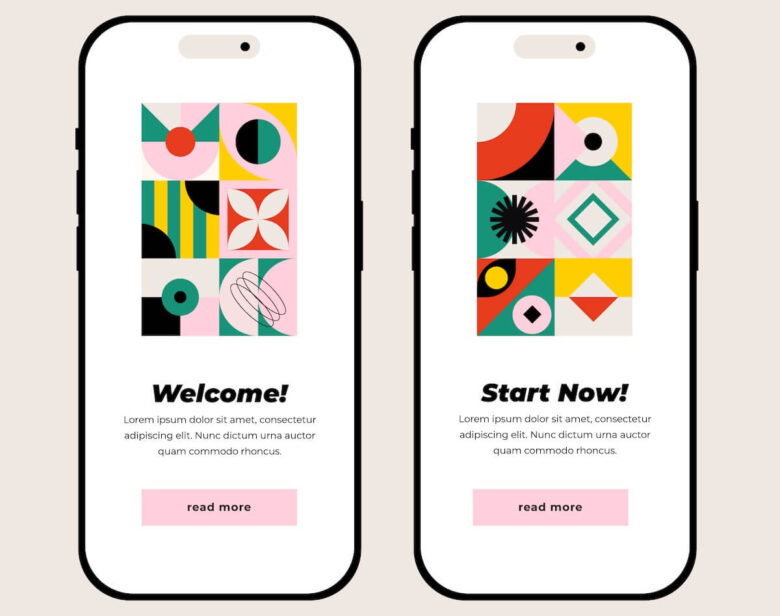
iPhoneのウィジェット機能をもっと便利に使いたいけれどなかなか活用できていない方多いと思います。
- ウィジェット画面って何に使えばいいの?
- そもそもウィジェット画面って何?
ウィジェット画面を活用すれば、iPhoneの操作が格段に効率化します。まずはウィジェット画面についてできることと、その活用方法を紹介します。
ウィジェット画面とは
iPhoneのウィジェット画面とは、アプリを開かなくても必要な情報に素早くアクセスできる便利な機能です。iPhoneのホーム画面やロック画面を左にスワイプすると表示されるこの画面には、さまざまなウィジェットを配置できます。ウィジェットはアプリの一部の情報や機能を切り取った便利機能で、天気、カレンダー、メモ、ニュースなどを瞬時に確認できるよう設計されています。
たとえば、天気アプリのウィジェットを設置すると、その日の天気予報が一目でわかりますし、カレンダーアプリのウィジェットを使えば、次の予定を簡単にチェックできます。アプリを逐一開く手間が省けるので、日常の操作を効率化できます。
ウィジェット画面はiOS 14以降、さらに進化し続けて現在ではホーム画面にもウィジェットを追加できます。この柔軟性により、各ユーザーが自分の使い方に応じたカスタマイズを可能にしています。
さらに、ウィジェットの種類も多岐にわたります。Apple純正アプリだけでなく、サードパーティ製アプリでもウィジェットを提供しているものが多く、使い勝手の幅が広がっています。
個人のライフスタイルに合わせたカスタマイズ
ウィジェットは、利用者のライフスタイルやニーズに応じて柔軟にカスタマイズできます。例えば、健康管理を重視する人なら、歩数計や心拍数のトラッキング情報を表示するウィジェットを設定すると便利です。
また、仕事の効率化を図りたい場合は、ToDoリストやメールの受信トレイのプレビューを配置することも有効です。自分に必要な情報や機能を選び、それをウィジェットとしてまとめることで、iPhoneがさらに生産性を上げてくれるツールになります。
さらに、複数のウィジェットを組み合わせて配置することで、より多機能な活用が可能です。たとえば、スケジュール管理アプリのウィジェットとメモアプリのウィジェットを隣接させれば、予定とタスクの連携がしやすくなります。
また、スマートホームデバイスを管理するウィジェットを追加することで、家電の操作も簡単に行えるようになります。
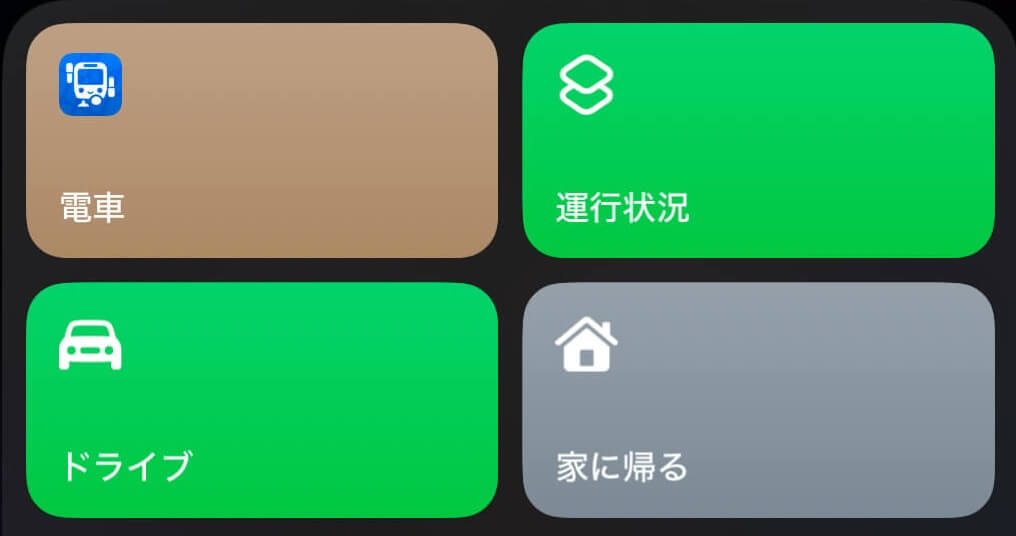
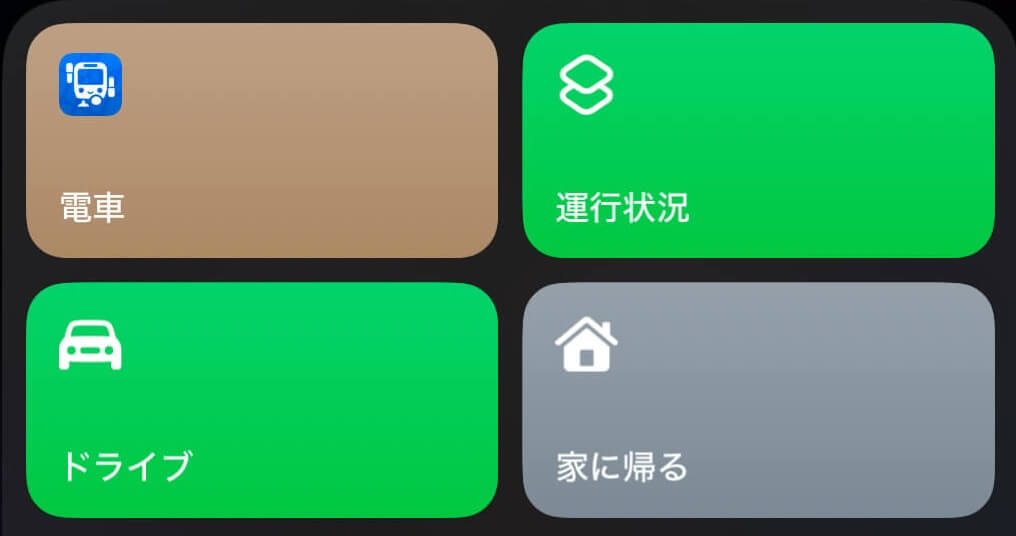



ウィジェット画面を自分の用途に合わせて設計することで、より効率的で便利な環境を構築できるよ
\最新のiPhoneはコチラから/
ウィジェット画面に配置すると便利なアプリ
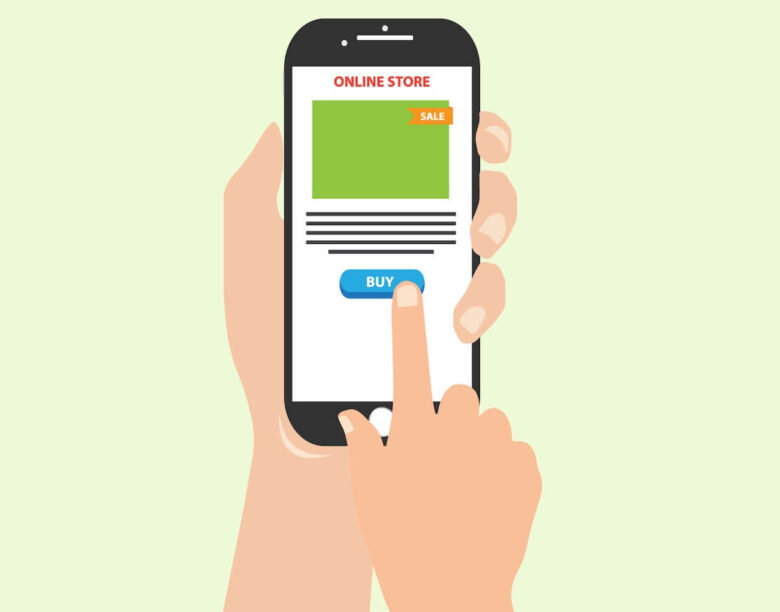
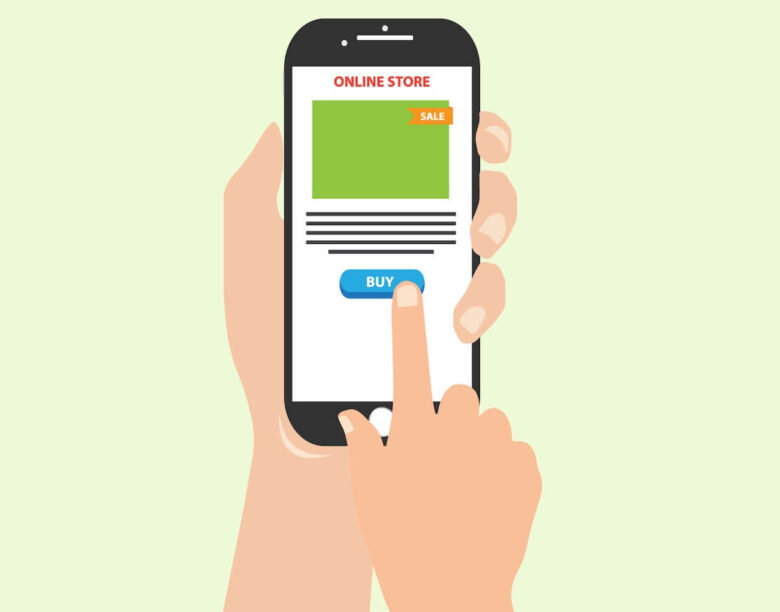
ここでは、ウィジェット画面に配置するだけで便利になるアプリのおすすめを紹介します。誰でも今日から活用できる内容ばかりですので是非参考にしてみてください。
キャッシュレス決済
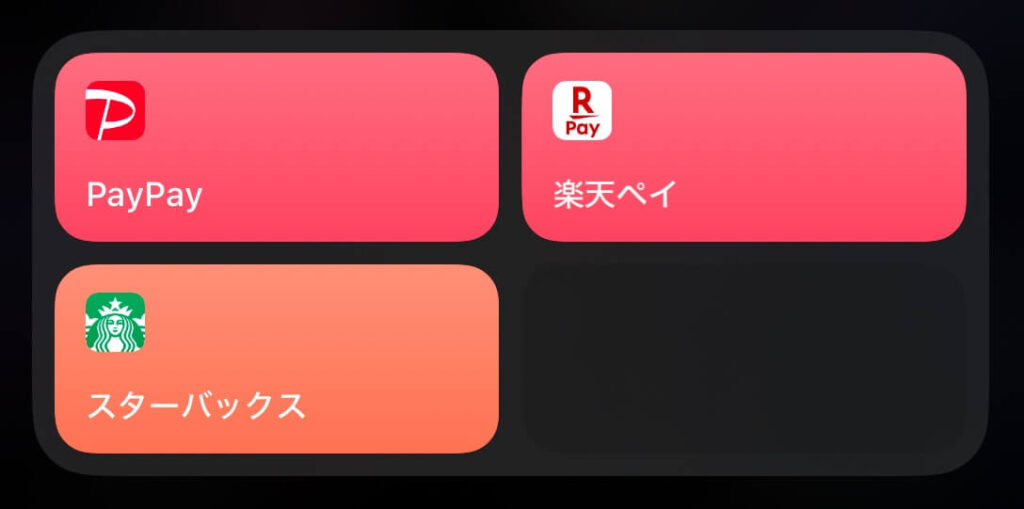
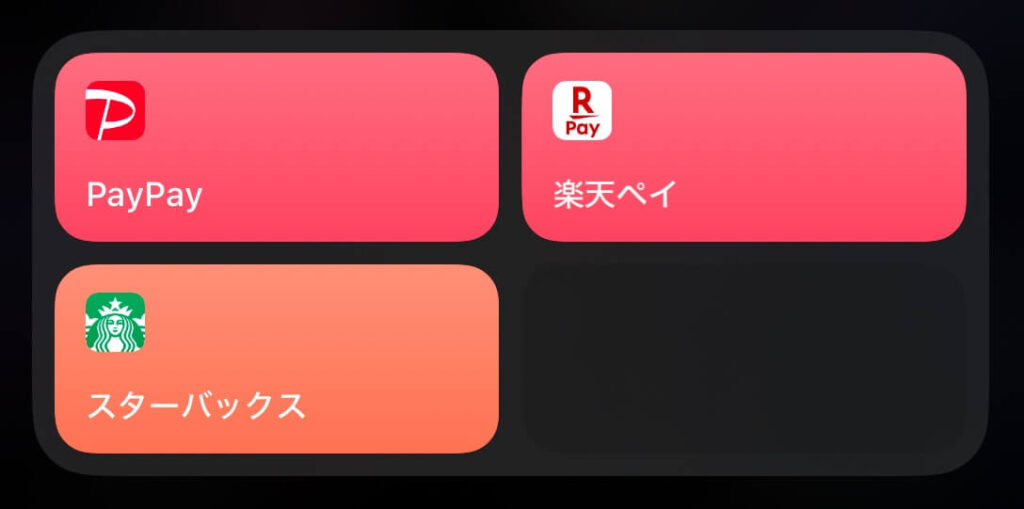
キャッシュレス決済は、スマートフォンを使ってスムーズに支払いを行える便利な方法です。上記のように支払いアプリをウィジェットにまとめておけば支払い方法に応じてすぐに必要なアプリを開けます。ウィジェットを使うことで、残高確認のチェックもアプリを開くことなく行えます。
QRコード決済を利用するアプリでも、ウィジェットから直接コードを表示できる機能があるものも多く、店舗でのスムーズな支払いをサポートしてくれます。



用途によって複数QR決済アプリ等をウィジェットにまとめておけば簡単に使い分けできるよ
ニュースと情報収集
iPhoneのウィジェット機能は、日々のニュースや情報を効率的に収集するのに非常に役立ちます。ウィジェット画面を活用することで、アプリを開かなくても最新のニュースや必要な情報を素早く確認できるため、忙しい毎日において非常に便利です。
主要なヘッドラインを一覧でチェックできるのでiPhoneを開いたついでにアプリを開かずともニュースのチェックができます。
ウィジェット画面に配置された情報はリアルタイムで更新されるものが多く、常に最新の情報を手に入れることができます。



GoogleニュースかYahooニュースがおすすめだよ
Bluetooth接続一覧
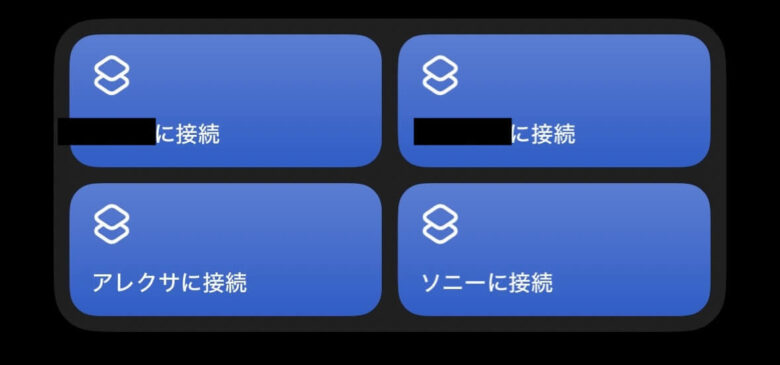
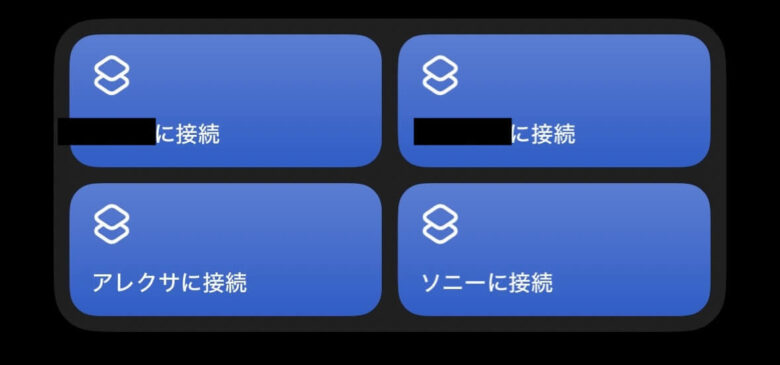
iPhoneのウィジェット画面にBluetoothの接続先をショートカットで配置すれば面倒なBluetooth接続も一瞬で完了します。
このウィジェットはAirPodsなどの自動接続機能を有しているデバイス以外で重宝します。
AIスピーカー、Bluetoothスピーカー、車載オーディオシステムなどが該当します。
通常ならばBluetoothの接続先一覧から接続先を見つけて接続する必要があるのですが面倒です。
そこであらかじめ接続先をショートカットで選択しておき、それをウィジェットにまとめればワンタップでBluetooth接続完了というわけです。
充電状況一覧
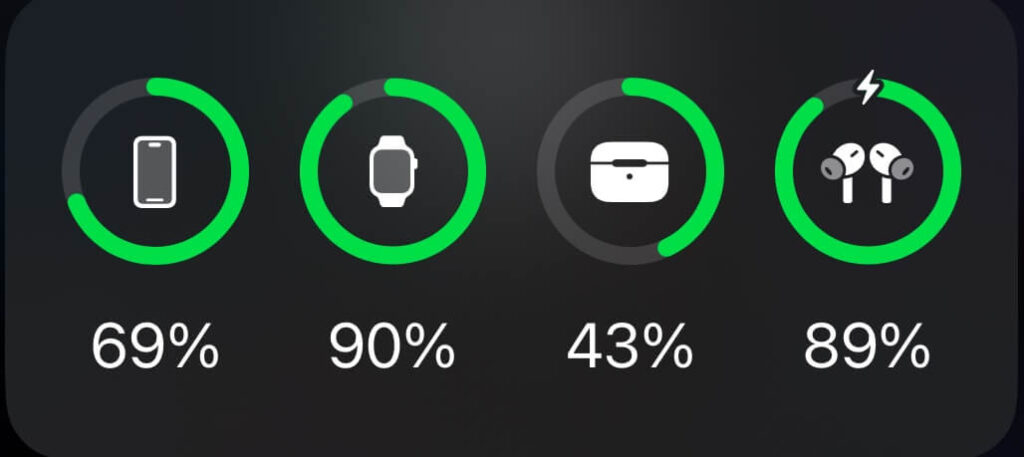
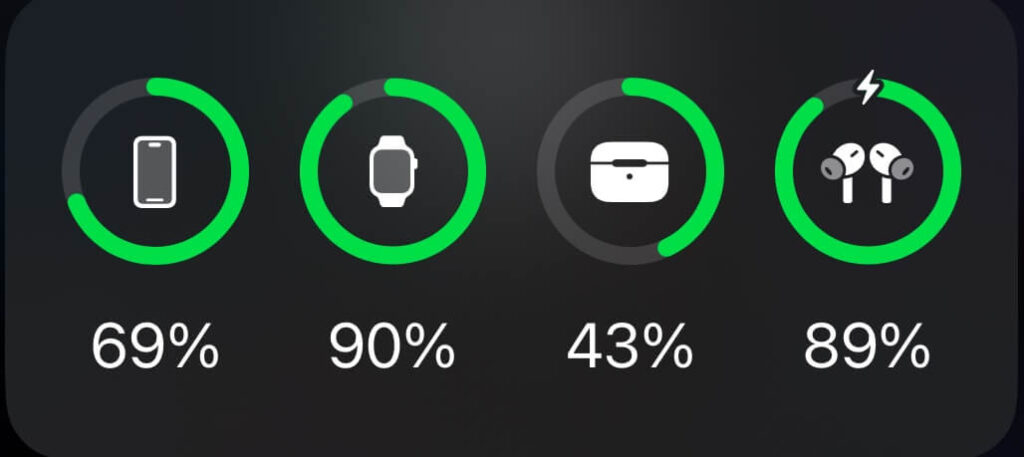
iPhoneのウィジェット機能を活用すると、デバイスの充電状況をひと目で確認できるようになります。特に、著者のようにApple製品を複数利用している人にとっては、充電状況一覧が非常に有用です。このウィジェットでは、iPhoneだけでなく、Apple WatchやAirPodsなど、接続されているすべてのデバイスのバッテリー残量をリアルタイムで把握することが可能です。
いつでも必要なデバイスが十分に充電されているかを簡単にチェックできるため、外出時にバッテリー切れで困る心配が減ります。また、充電中のデバイスの進行状況も一目で確認できるため、充電のタイミングを効率的に管理できます。



このウィジェットはビジュアル的にも優れていて、シンプルで分かりやすいのもGOOD!
音楽再生アプリ
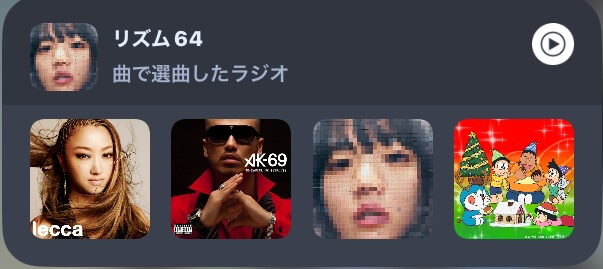
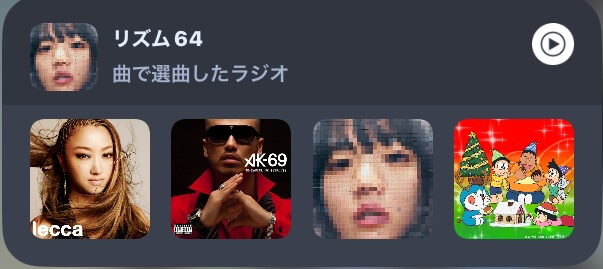
iPhoneのウィジェット画面に音楽再生アプリを配置することで、音楽を素早く操作できる便利さが広がります。音楽ウィジェットの特徴は、アプリを開かなくても、画面上で必要な操作ができる点です。
音楽再生アプリのウィジェットを活用すれば、再生中の曲のタイトルやアーティスト名を一目で確認でき、再生・停止やスキップといった基本操作も画面上で行えるため、わざわざアプリを開く手間を省けます。
また、音楽アプリのウィジェットには、プレイリストの切り替えやおすすめ機能が含まれているものもあり、選曲もスムーズです。



音楽の操作がしやすくなるからめっちゃ便利
お天気アプリ
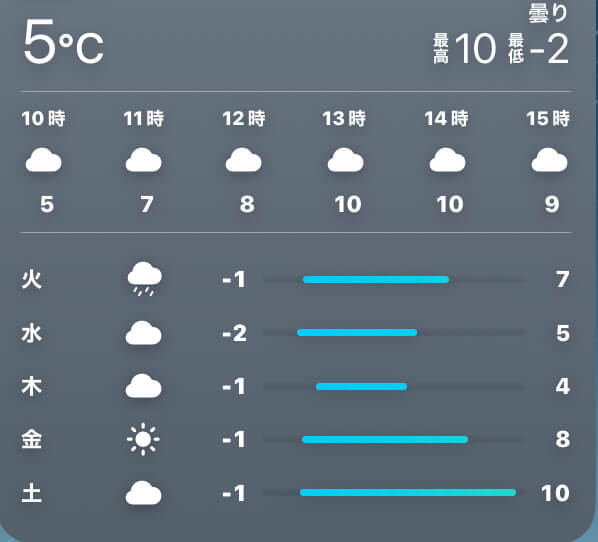
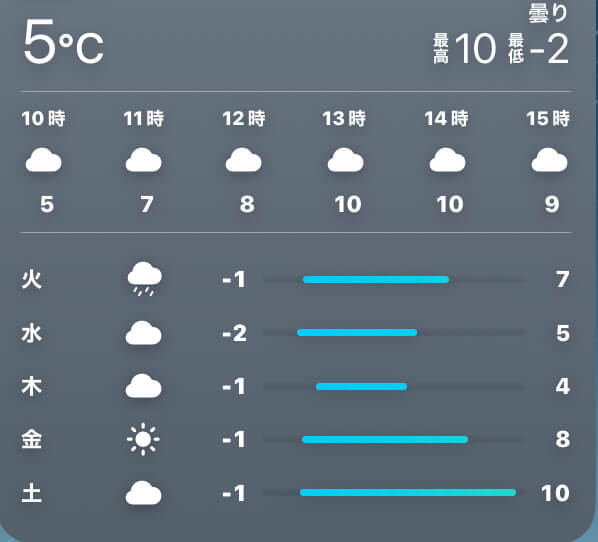
お天気アプリは、iPhoneのウィジェット画面に配置することで、素早く天候情報を確認できる便利ツールです。
特に天気が急変しやすい季節や外出前にチェックしたい方には欠かせません。ウィジェットに配置することで、わざわざアプリを開かなくても、画面上で最新の天気情報を即座に確認できるので、手間が省け、忙しい朝や移動中にとても重宝します。
多くのお天気アプリは、現在地の天気だけでなく、予報や週間天気、降水確率、風速、気温などの詳細な情報も提供しており、外出計画を立てる際に非常に有用です。特に、気温や降水確率を一目で確認できるウィジェットは、衣服の選択や出かける時間帯を決める際に大いに役立ちます。



Apple純正のお天気アプリが見栄えもよくておすすめだよ
スケジュールアプリ
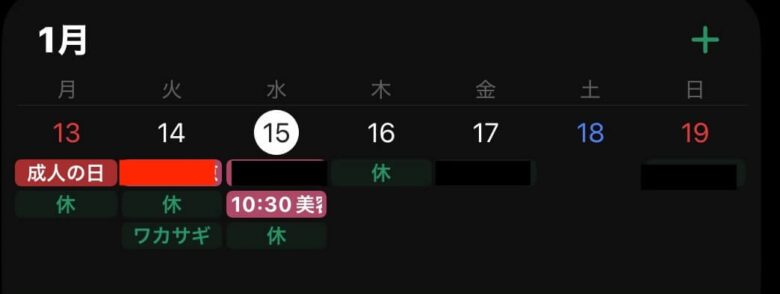
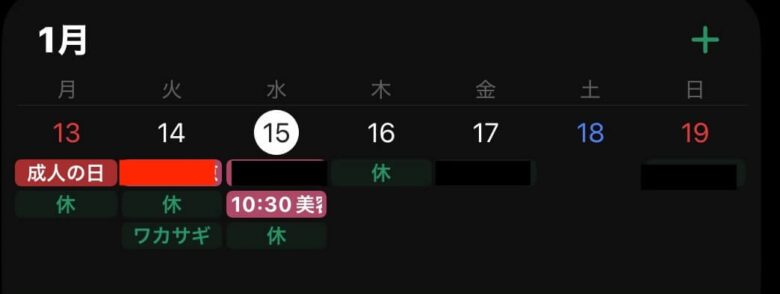
iPhoneのウィジェット画面にスケジュールアプリを配置することで、日々の予定管理がさらに便利になります。スケジュールアプリは、ユーザーが自分の予定を効率的に把握し、時間を有効に活用するための重要なツールです。
ウィジェット画面に配置することで、アプリを開かずに一目で予定を確認できるため、スムーズに日常のスケジュールを管理できます。



僕はTimeTreeというスケジュールアプリを使っているよ。ホーム画面に配置すれば常に予定がチェックできるよ
リマインダー
リマインダーアプリは、忘れがちな用事や予定を管理するための便利なツールです。ウィジェットに表示させることで、アプリを開かなくても、現在の進行中のタスクや期限が近い項目をすぐに確認できます。
このウィジェットを使うと、必要なタスクを簡単に人目でチェックできます。タスクごとに期限や通知を設定しておけば、必要なタイミングでアラートが届くように設定も可能です。
特に、仕事や家庭で忙しい日常を送っている方には、リマインダーの一覧が手元で常に表示されることによって、タスクの進捗管理が簡単になり、今やるべきことがすぐに確認できるようになります。


メモアプリ
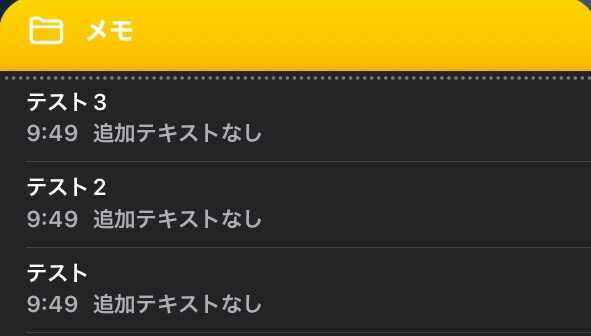
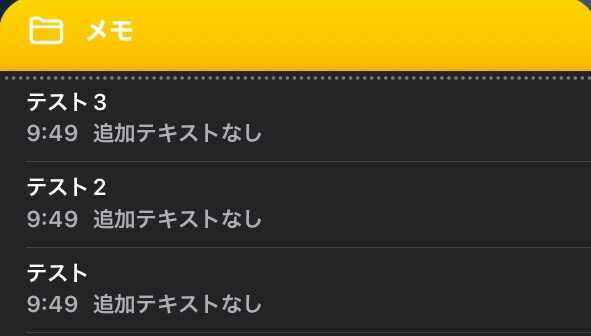
メモアプリの主な機能は、文字の入力だけでなく、画像、手書き、リスト作成など、様々な形式でメモを取ることができる点です。例えば、急に思いついたアイデアや買い物リストをすばやくメモするのに最適です。
そんなウィジェット画面にメモウィジェットを配置すると、最近のメモが確認できたり、更新したり、アクセスしやすくなります。
仕事や勉強、日常生活で効率的にメモを取りたい人にとって、役立つ機能です。
\最新のiPhoneはコチラから/
ウィジェット画面にショートカットを配置する活用例
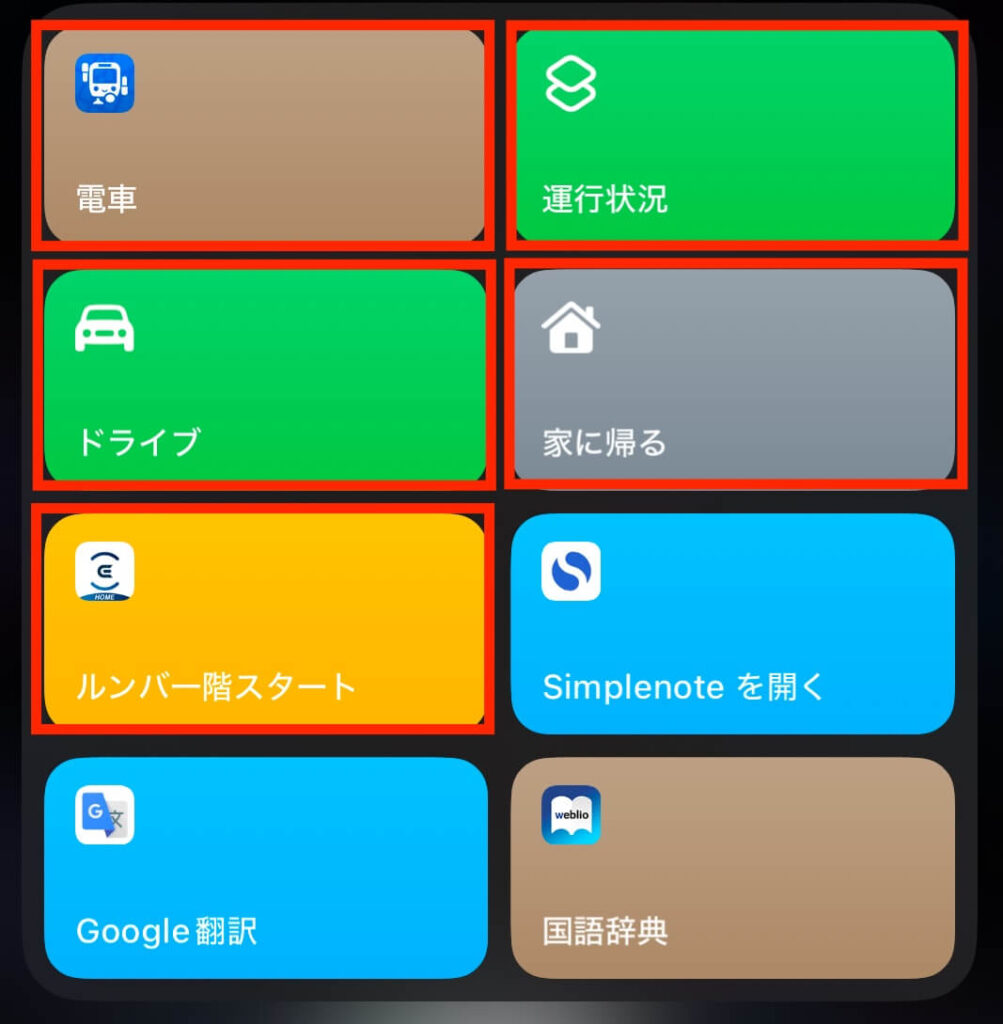
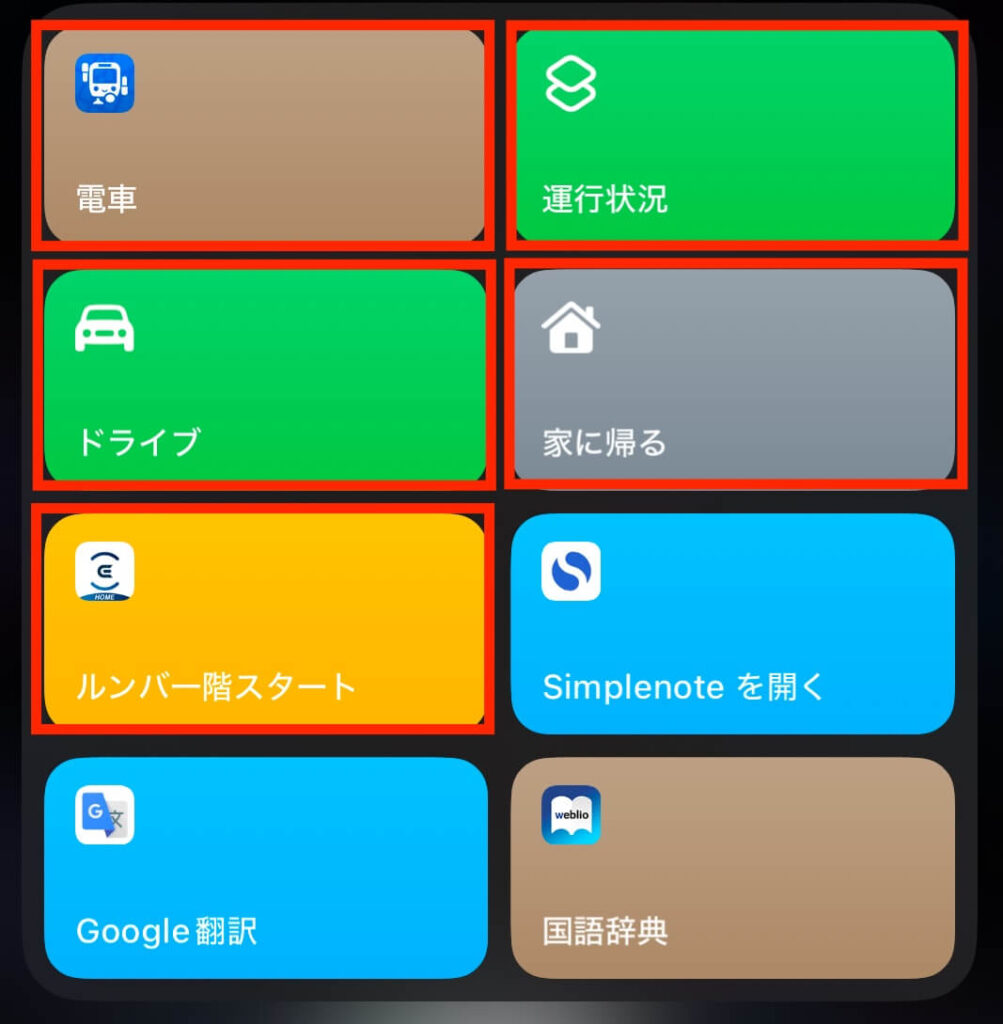
ウィジェットにはショートカットも配置することができます。
ウィジェットとショートカットを併用して活用することで、iPhoneの操作性が更に向上します。
ここでは、ウィジェット画面でのショートカットの実用例をご紹介します。
Google Mapsで行き先を即入力
iPhoneのウィジェット画面にGoogle Mapsのショートカットを配置することで、目的地の入力がより簡単に、そして迅速に行えます。
普段、ナビを使う際に行き先を毎回手動で入力するのは少し面倒ですが、ウィジェットにショートカットを設定しておけば、アプリを開くことなく、すぐに目的地を検索できます。実際の私の使用例を紹介します。
ウィジェットのドライブをタップするといきなり入力画面になりますので、行き先をいれるだけで・・・
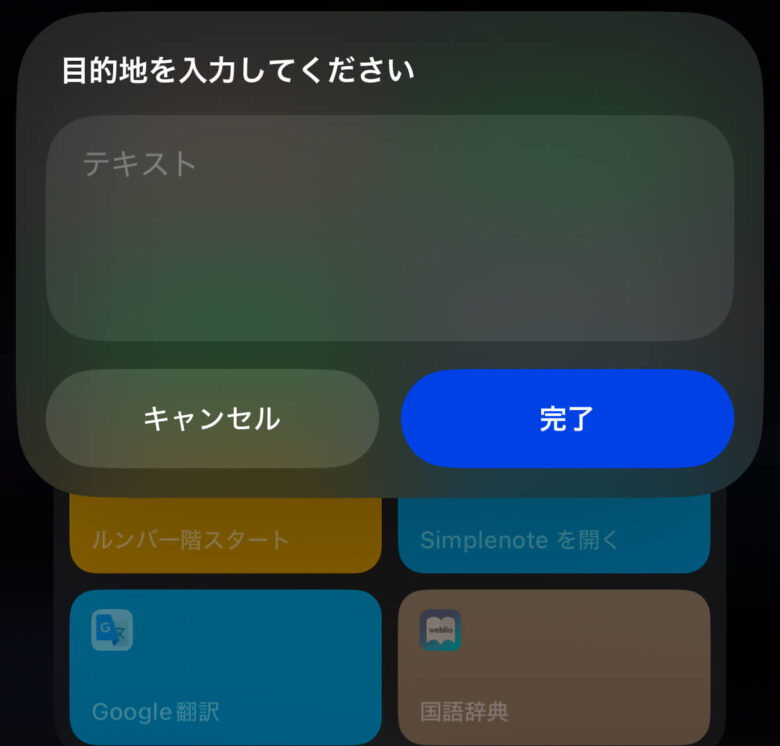
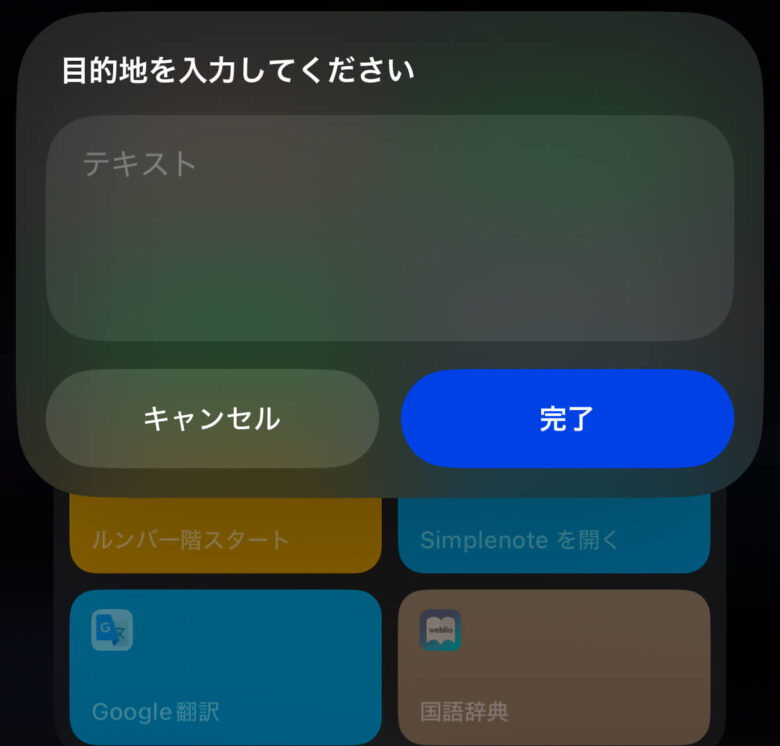
速攻で行きたい場所が表示されます。
ウィジェットをタップ→入力。以上で検索結果が表示されます。めちゃくちゃ便利じゃないですか??
もう一つ紹介します。同じように「家に帰る」という名のウィジェットを作成してありますのでタップすると・・・
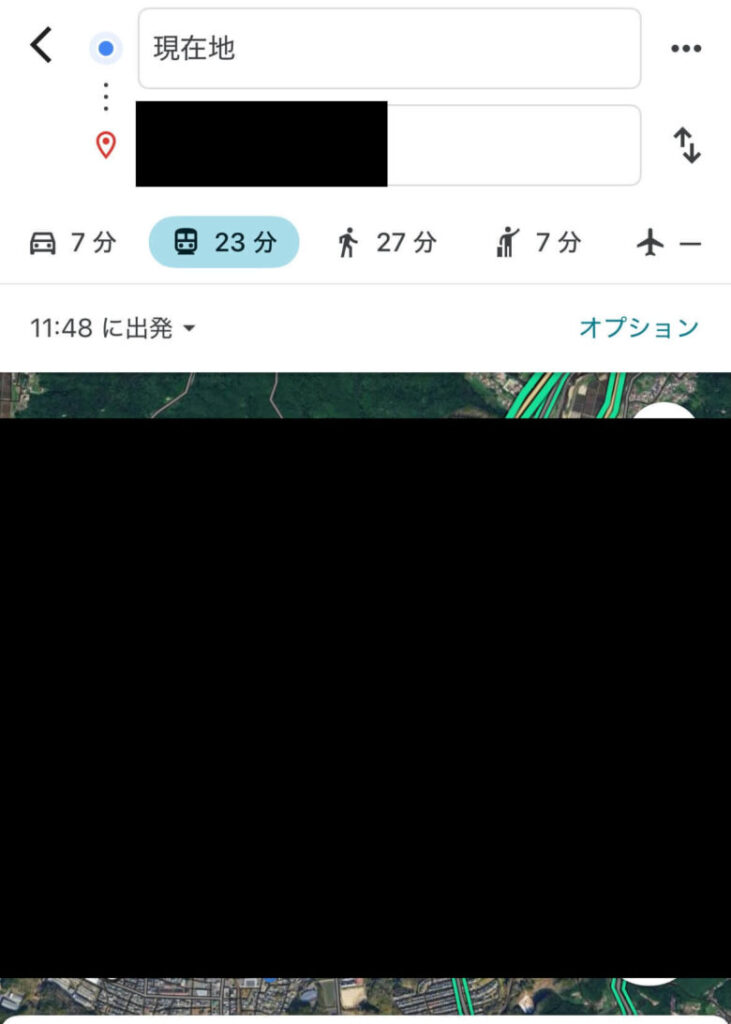
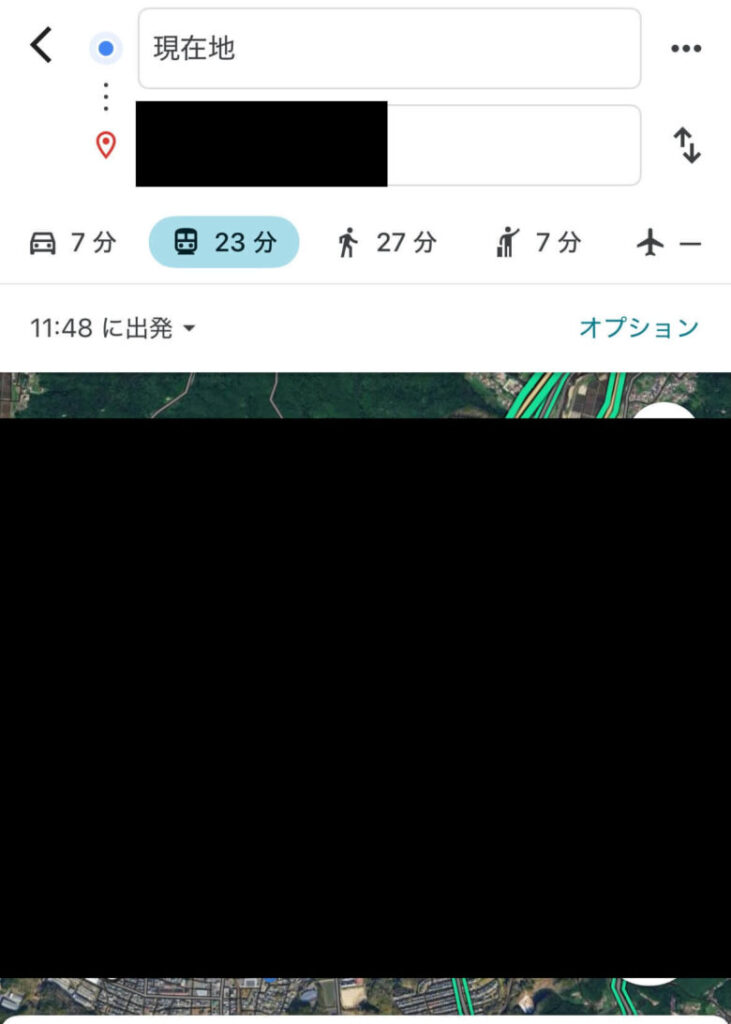
自宅へのルートが一発で表示されます。どこかにお出かけした後、自宅までのナビを利用するときにワンタップで自宅までのルートが表示されます。
こんな感じでウィジェットにショートカットを入れて並べておけば必要な時に必要な機能がすぐに呼び出せます。とても便利です。
電車の時刻アプリはよく乗る区間をショートカットで瞬時表示
iPhoneのウィジェット機能を活用することで、よく利用する電車の時刻表を瞬時に確認することができます。特に、通勤や通学で毎日同じ路線を利用している方には非常に便利です。
ウィジェットとショートカットを使えば、毎回アプリを開いて区間を入力する手間を省き、ウィジェットからワンタップで目的の時刻を表示できるようになります。
実際の活用例としては最寄り駅から職場や学校へ向かう途中での乗車区間は固定だと思います。そこで使う電車の区間をショートカットに登録しておけば、アプリを開くことなく、ホーム画面から即座に目的の区間の時刻が確認できます。
さらに、iPhoneのウィジェット画面に乗車区間の路線の運行情報のショートカットを配置することで、電車の遅延などを素早く確認でき、遅延がある際に素早く対応することができます。
電車が遅れていて駅で待ちぼうけといった悲しい状況にならないように運行情報のショートカットの活用もおすすめの利用法です。



出勤前に必ず電車の時間と運行情報を確認してから家を出るんだけど、毎日の操作だからウィジェットに配置しておけばめっちゃ便利
お掃除ロボットをワンタップで起動させる
iPhoneのウィジェット画面を活用することで、日常的な家電やデバイスの操作をさらに効率的に行うことができます。例えば、お掃除ロボットの起動もその一例です。
ウィジェットにショートカットを設定することで、アプリを開く手間を省き、ホーム画面から直接お掃除ロボットを起動することが可能になります。実用例はこんな感じです。
ウィジェットの「ルンバ起動」をタップするだけで・・・


ルンバが基地から動き出し、お掃除を開始します。



お掃除ロボットの起動も毎日のことだから、ワンタップで操作できるのは超便利
\最新のiPhoneはコチラから/
ショートカットをウィジェットに設定する方法
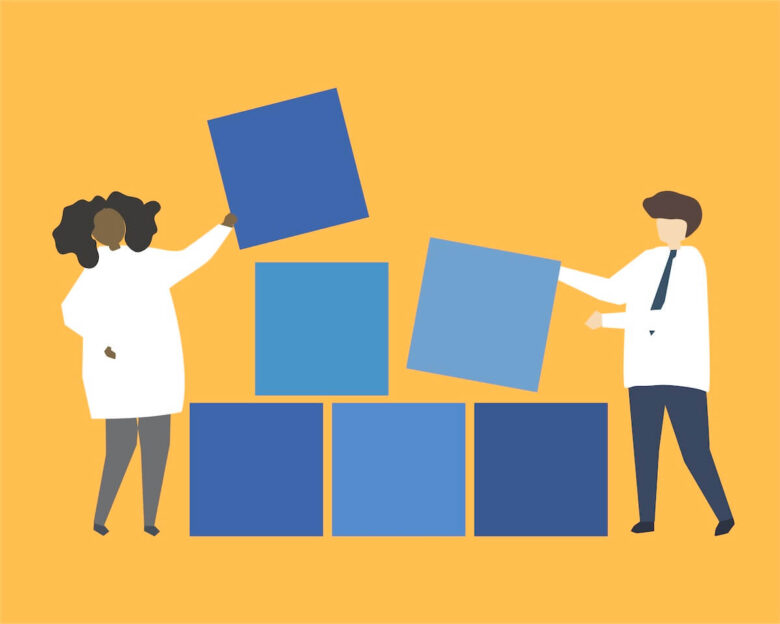
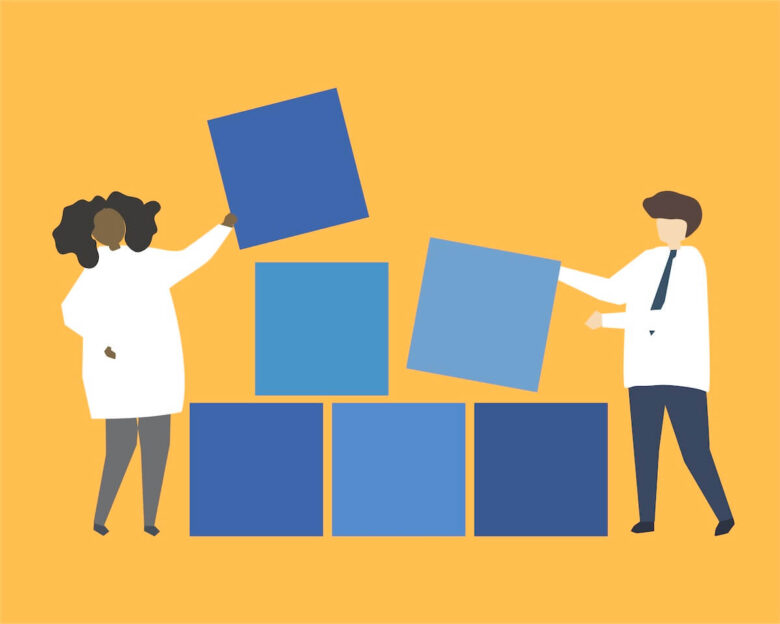
作成したショートカットをウィジェットに登録する方法とキレイに並べるコツを紹介します。
個々のショートカットの作成に関しては奥が深すぎるのと、記事の内容とはズレてしまうため割愛します。
ショートカット一覧をウィジェットとして活用する
まずは作成したショートカットを複数組み合わせます。
ショートカットアプリを開いて右上のフォルダのマークをタップします。
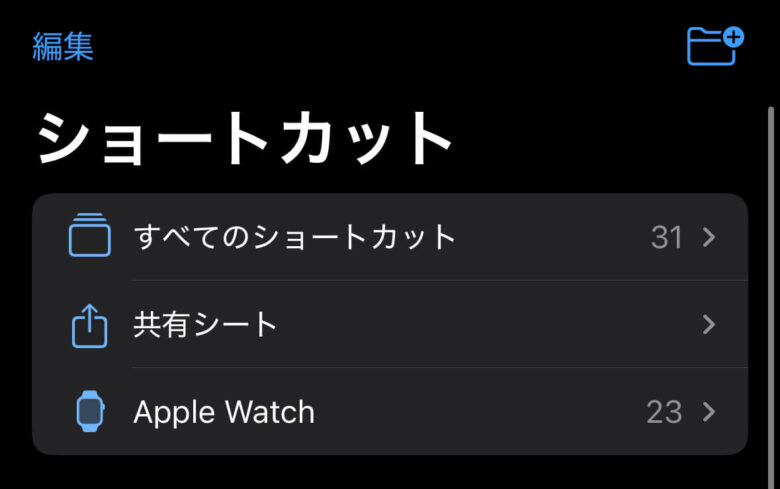
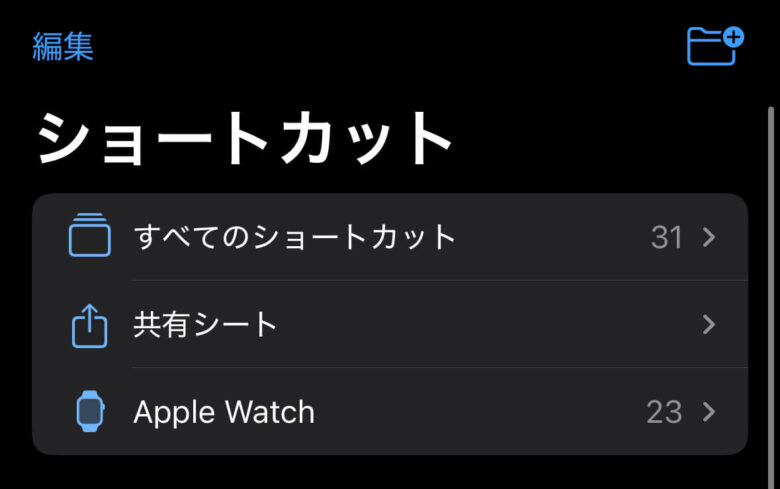
お好みのアイコンとフォルダ名を決めて「追加」をタップします。
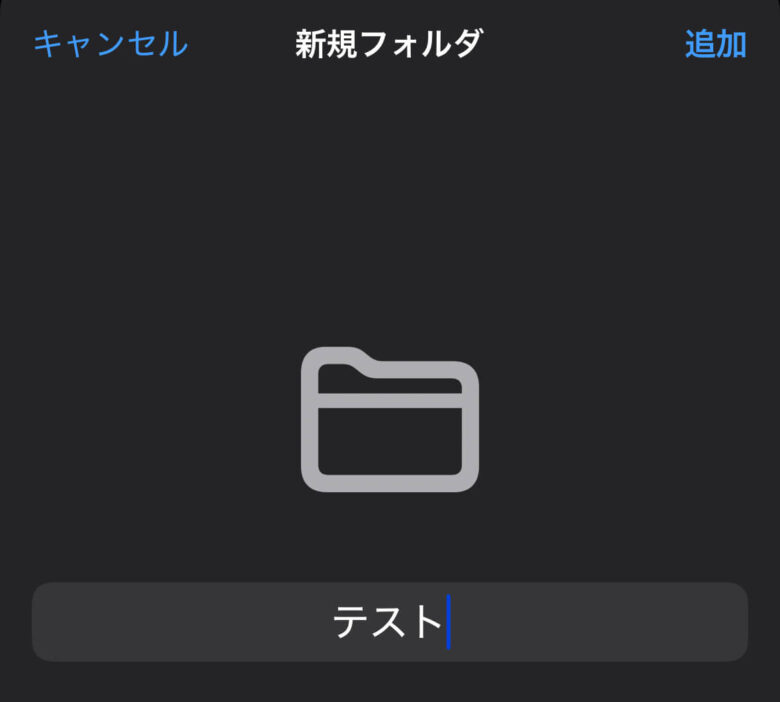
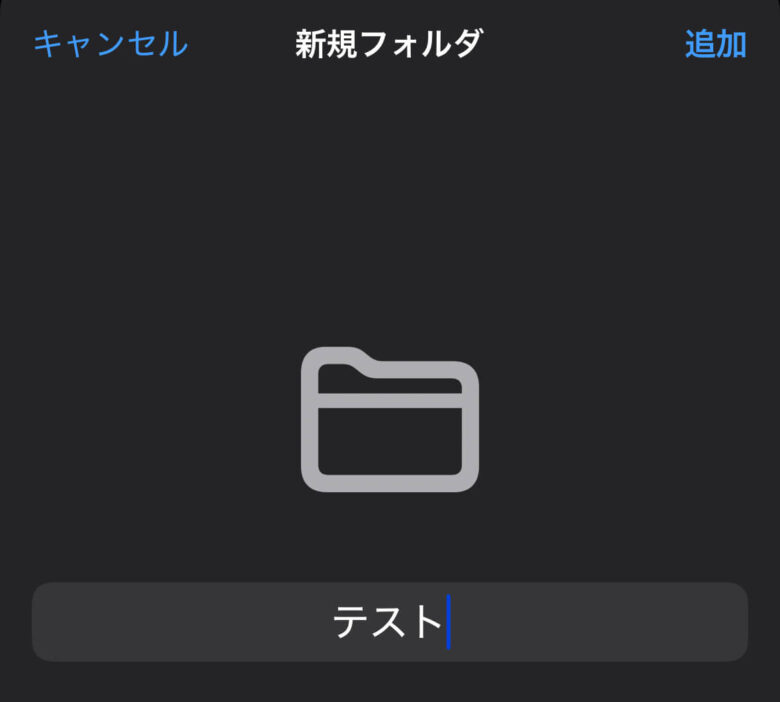
一度戻って「全てのショートカット」をタップ
ドラッグ&ドロップでフォルダ内にお好みのショートカットを入れていきましょう。以上です。
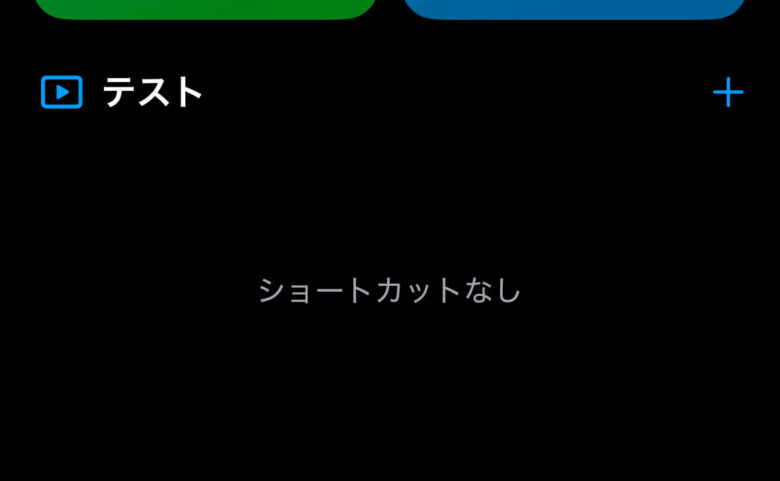
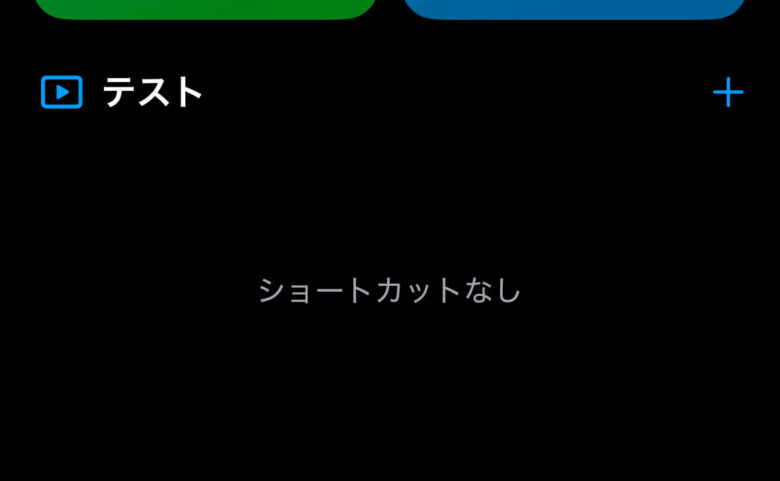



簡単だね!
ウィジェットをきれいに配置しよう
ウィジェットをキレイにまとめるコツを紹介します。要点は2つだけです。
- 同じ用途でまとめる
- デバイス毎にまとめる
これだけです。これだけ意識すればオッケーです。
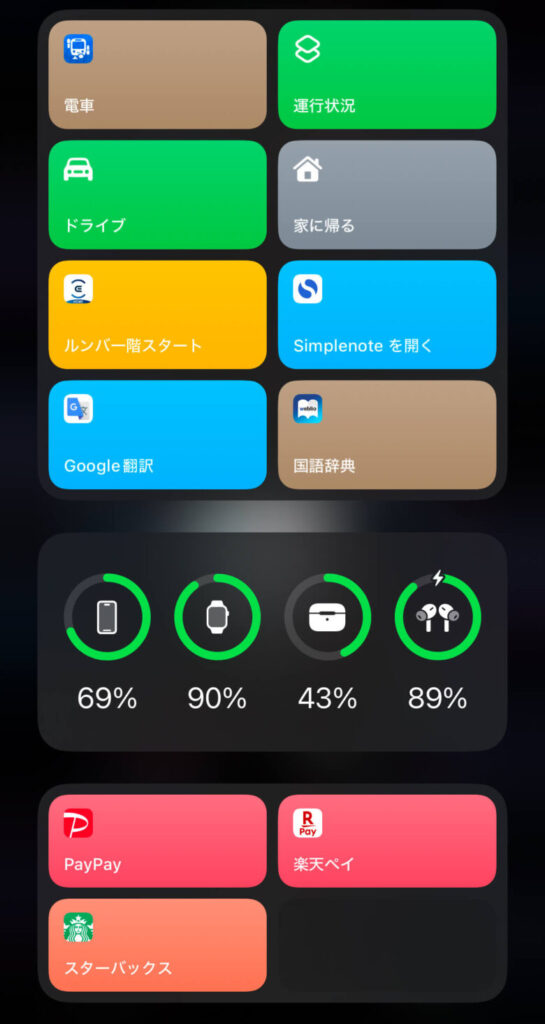
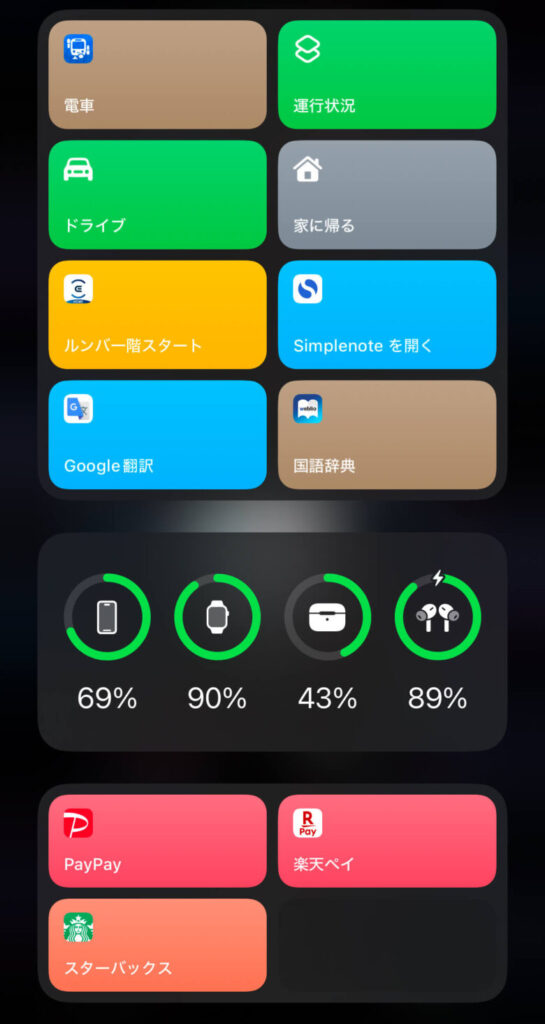
キャッシュレスアプリは支払い系フォルダとしてまとめておくと見栄えも使い勝手も向上します。Bluetoothの接続先もまとめておけば同じくきれいに配置できます。
著者の場合はiPhone以外にiPad用のショートカットを作成しているので、iPad用のウィジェットはiPad用でデバイス毎にショートカットをまとめておくと整理しやすくなります。



要は同じジャンル事に整理すれば自然といい感じになるってこと
\よかったら参考にしてみてね/
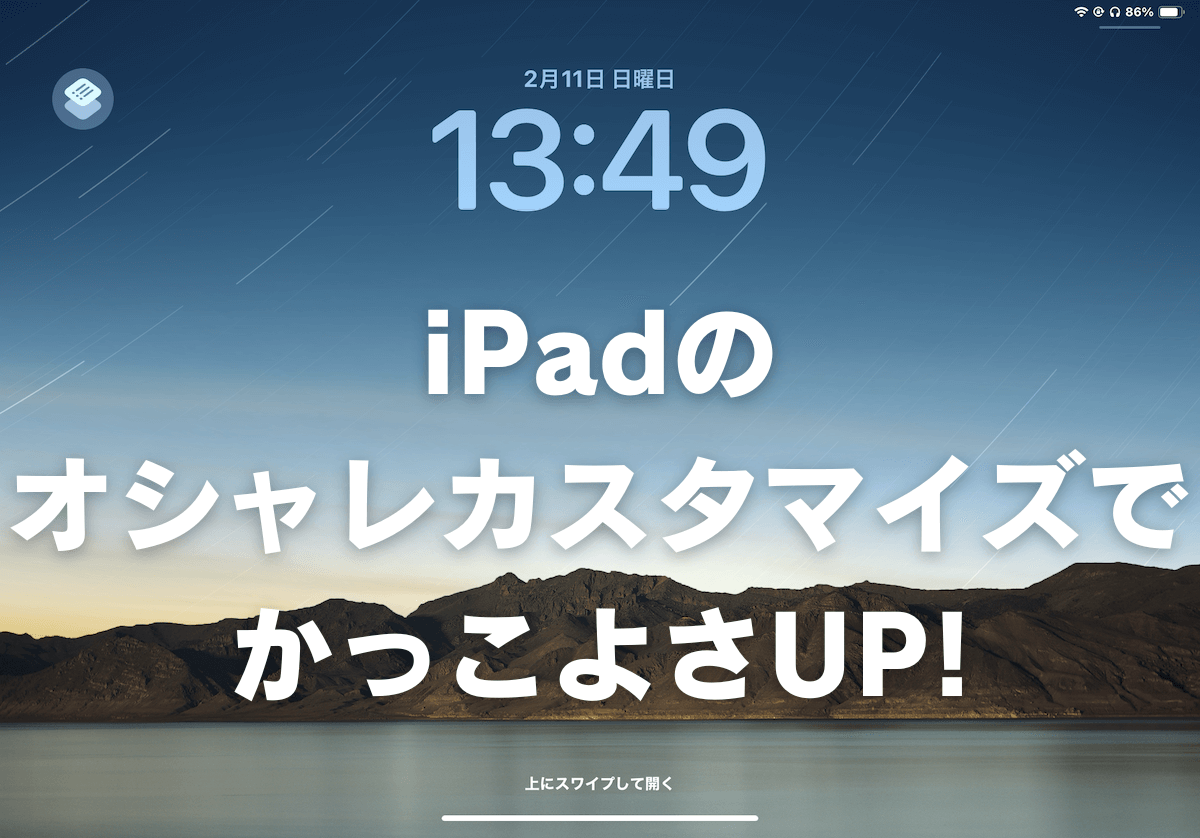
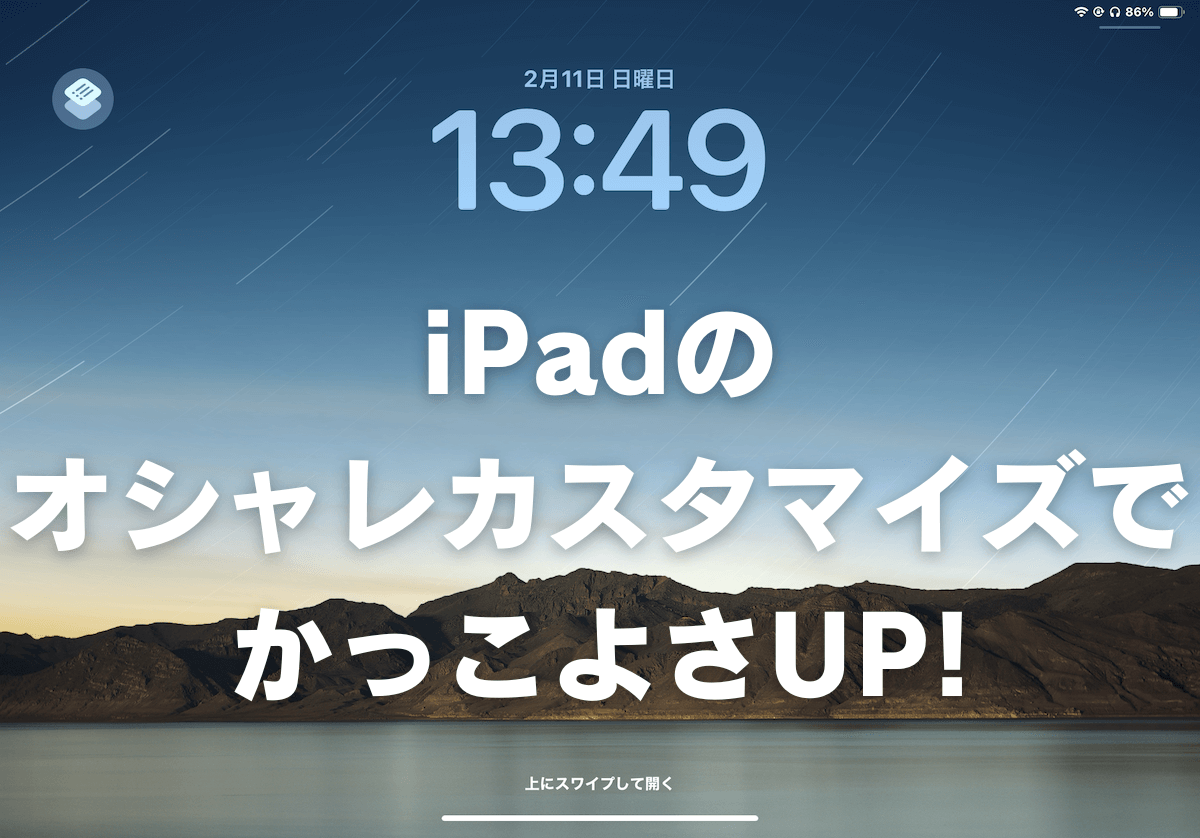
まとめ
- ウィジェットはうまく活用しないと人生損する
- ウィジェットに配置すると便利なアプリはたくさんあるので色々試してみる
- ショートカットとウィジェットの組み合わせは最強



参考になれば嬉しいよ
\最新のiPhoneはコチラから/